VRChat口伝ノウハウ結構膨大にある気がするので、思いつくものを一度一括で吐き出してみようというやつです。
これを読めばVRChatの全てが分かる!!(大嘘
基本的にリンク集+αという感じですが、めちゃくちゃ色々手を広げて書いているので間違ってるとこ見つけたらコメントに書いてください。
なおこの記事はVRChat Advent Calendar 2020の6日目、VRChat Advent Calendar 2021の9日目のやつです。
2021年色々更新してきて8万文字も超え、情報が当初の倍ちかくにはなったんじゃないかと思います。2022年もやっていくぞ。
本記事以外の「すべて」
本記事は主にVRChatに入ってからの生活面にフォーカスしたものですが、本記事以外の「すべて」系記事もあるのでご活用下さい。
「VRChatのアバタートラブルのすべて」的な記事 inplanaria.hatenablog.com
「VRChatアバター用便利アセットのすべて」的な記事 narazaka.hatenablog.jp
目次
- 本記事以外の「すべて」
- 目次
- VRChatとは
- 基本
- 「重い」場合の対処
- 普段の生活ノウハウ(主にバグやトリッキーな仕様への対処)
- とりあえず何かおかしくなったらやる対処
- インスタンスに入れない条件
- 人が沢山いるはずなのにインスタンスが出てこない
- アバターが消える・人の音声が聞こえなくなるバグ
- 同じユーザーが二人見えるバグ
- インスタンスから離脱したユーザーが残って見えるバグ
- 鏡やカメラに自分のアバターのみ映らなくなるバグ
- 全員の音声が突然聞こえなくなるバグ
- 音声がアバターから離れた変な所から聞こえるバグ
- 他人から見ると位置と姿勢が固まってしまったように見えるバグ
- 人が動かなくなった
- 突然落ちた
- 近づくとアバターが消える・めりこむ条件
- 近づいていないのにアバターの一部が消える条件
- 視点がおかしい・ビューポイントがズレる
- キャリブレーションがしづらい
- アバターの一部だけが暗い・明るい
- アバターの動作がカクカクに見えるバグ
- 音声がループするバグ
- 音声が遅延するバグ
- ささやき音声を聞かせたい
- インスタンスprivate表記
- ステータスの意味
- 使用アバターのリセット
- 巨大なアバターでメニューが押せない
- 同期バグっぽい挙動
- フレンド届かない場合の応急措置
- フレンドにjoinしてもそこに居ない
- VRChatのフレンド一覧が不安定な時の代替手段
- VRChatのフレンド一覧が起動時以降更新されない・Invite/Request Inviteが届かない
- 人が選択できない
- 検索で結果が出てこない
- ユーザーアイコンが更新されない
- VRで日本語やURL等を打ちたい
- 動画が再生出来ない・途中で止まる
- インスタンスオーナー・ワールド作者が持つ特別の権限
- 人をワールドから排除(kick)したい
- Emoteがたまにおかしくなる
- 声が低く聞こえる
- ネームプレートが不自然に高く表示される
- ワールド探しノウハウ
- アバター探し
- イベント探し
- ノウハウ
- VRChatで相手に聞こえる声を確認する方法
- 写真撮影
- 自撮り系
- 飛んでいるような写真・映像を撮りたい
- 360度動画を撮りたい・配信したい
- 3点トラッキングでフルトラみたいに動く
- VRでもデスクトップを見たい
- VR睡眠
- ボイスチェンジャー等地声ではない声を使いたい
- ほぼ無遅延で複数人で音楽セッションをしたい・カラオケでデュエットしたい
- 超低遅延で音楽・映像配信をVRChatで流したい
- EACを使っていないときはアンインストールしたい
- ワールドに書かれている英語を読みたい
- joinしてきた人を確認したい
- joinしてきた人を音声で読み上げたりinvite時などに通知音を鳴らしたい
- VRChat外の任意の画像をユーザーアイコンに使いたい
- Invite / Request Inviteのメッセージは編集可能
- VRC Prefabs(booth等にないVRChat関連のアセット一覧)
- blenderからUnityへリアルタイムでメッシュを反映する
- Unity一般ノウハウ
- blender一般ノウハウ
- 文化
- アバターアップロード・アバター作りtips
- Avatars 3.0アバターでトラブルがある
- アバターアップロードが凄く遅い・エラーになる
- DynamicBoneを持ってない場合
- 導入済みDynamicBoneを削除する方法
- DynamicBoneの入手
- PhysBonesをDynamicBoneに変換する
- アバターアップロード時などにエラーになるときの解説
- そもそもアバターアップロードのボタンが押せないとき
- Avatars 3.0の基礎が知りたい
- Write Defaultsについて
- アバター最適化推奨設定
- 主にアバター制作で出てくる系
- Clothコンポーネントの詳細解説記事
- フルトラ適性あわせ
- スカートの設定技術
- スカートや長髪が貫通しないDynamicBone設定ツール(古いかも)
- 胸に重力をかけたい・おしつぶしたい
- テクスチャ販売に対する汎用的な注意書き
- アバターを作る時には視野角に注意
- シェーダー一覧
- ユニティちゃんトゥーンシェーダー(UTS)
- Sunao Shader
- lilToon
- Poiyomi Toon Shader
- Unlit_WF_ShaderSuite
- Arktoon-Shaders
- Reflex Shader
- まんまるシェーダー
- ArxCharacterShaders
- PBT-Shader
- Xiexe's Unity Shaders
- Silent's Cel Shading Shaders
- AAShader Magical
- Mochie's Unity Shaders
- Cubeds-Unity-Shaders
- MToon
- VRChat/Mobile/Toon Lit
- Unlit/Texture, Mobile/Unlit
- シェーダーのフォールバック
- Questで透過を使いたい
- Questで明るすぎないシェーダーを使うハック
- 主にアバターの改変で出てくる系
- アバターの色・テクスチャ改変の推奨ツール(GIMPは使ってはならない)
- アバターのパンツなどを履き替えたい
- アバターの化粧をしたい
- アバターの髪型を変えたい
- 衣装・アクセサリ改変
- 非対応の服を着せる方法
- 表情と手の組み合わせを変えたい
- 胸を大きくしたい
- ボーンの割り当てを変えたい
- サムネイルをいい感じにしたい
- Avatars 3.0のExpression Menuのアイコンが欲しい
- アバターをQuest対応したい
- Crunch CompressionはUnity上の表示ほどは意味が無いらしい
- アバターに椅子を入れたい
- コライダージャンプ(空中静止・高速移動)したい
- ほっぺをひっぱりたい
- 日焼け跡テクスチャを作りたい
- 頭にあるはずのメガネや髪の毛が自分の目からは見えない仕組み
- ワールド固定がどういう仕組みで動いているのか
- ワールド作り
- 定番アセット
- ワールド内で生成した画像等をカメラで外に持ち出したい
- 非VRでローカルテストしたい
- ワールドデバッグコンソールの出し方
- static設定色々
- ワールドをQuest対応したい
- QVPenをQuest対応したい
- 酔いやすいワールド(酔いにくいワールドを作るために)
- QuestでのInputFieldバグ
- ワールドで人の音声の制御をしたい
- 動画の再生速度を動的に変えたい
- ワールドにキャラクターを置きたい
- 動く乗り物の中を椅子固定ではなく歩行可能にしたい
- Pickup Objectの距離を修正したい
- Player Only Mirrorでの描画バグ修正
- アバターのコライダーの大きさ
- Tips
- QuestをPCVRに活用する方法
- フルトラ(フルボディトラッキング)がしたい
- ハードウェア系
- 豆知識
- 以上
VRChatとは
普通のPC、VRヘッドマウントディスプレイありPC、Oculus Questシリーズ等でできるVRSNSです。
人が常時いて、自由度がかなり高くて、ノウハウも溜まっており、ゆるやかに社会が形成されています。VRという環境における「新しい体験」のほとんどはここで味わえるといっても過言ではない、非常な多様性を持ったプラットフォームです。
(VRChatよりもさらに機能的に何でも出来るプラットフォーム(NeosVR等)はあるんですが、良い意味であまり異次元の体験すぎない塩梅という感じがあります。)
基本
とりあえずVRChat始めようかなと思う人は以下を見ると良いです。始めた人も改めて読むと発見があるかも。
日本人の多いpublic
日本人たるもの、やはりまずは日本語で日本人とコミュニケーションしたいものです。
ワールド検索で「Japan」といれると色々出てくるのですが、それは罠というのが海外プラットフォームであるVRChatの辛いところ。
基本的には以下の紹介にある所にいくと良いです。まずは
- [JP]TUTORIAL WORLD(PC/Quest両対応)(「tutorial」などで検索)
- [JP] QUEST日本人向け集会場(両対応だが基本はQuest向け)(「queshu(くえしゅー)」などで検索)
などにいくのが吉。
ただしチュートリアルと書いてあるからと言って別にNPCや案内キャラクターが居るわけではないので、基本的には自分で文字を読んでいく感じですね。
人がたむろしている事は多いので空気感はつかめるかも知れません。 たまに親切な人がいて案内してくれたりもします。(VRChatには「トラストランク(ユーザーランク)」と呼ばれる初心者を区別できる仕組みがあるのでそれで判断されます)
なおインターネットサービスの常としてここにもいわゆる荒らしが居る可能性もあるので、運悪く当たった場合は再ログインするなどしてください。
荒らし・迷惑対策としては「自己防衛のすすめ」が詳しく解説しているのでそちらを見るのも良いかもしれません。
また日本人が多い夕方~夜以外の時間帯は日本人より外国人の方が多い傾向もあります。日本語を話せる方もそこそこいる傾向がありますが、駄目なときもあります。そういった場合は出来れば時間帯を変えることをおすすめします。
ちなみにこれらで運悪くあまり人と出会えなかったと言う場合は
- 日本語話者向け集会場「FUJIYAMA」(「fujiyama」などで検索)[PC/Quest両対応]
- 割とどの時間帯にも人がいるがみんな無言の時もある
- Japan Talk Room 日本人向け談話室(「japan talk」などで検索)[PC/Quest両対応]
- 落ち着いた感じのところ
- 【JP】Qじゃぱん横丁【日本語Tutorial】(「yokocho」等で検索) [PC/Quest両対応]
- 日本ベースだが国際色豊か
- Cross-Step Terminal(「cross step」等で検索) [PCのみ対応]
- 落ち着いた感じのところ
- 深夜深くなると人はいないかも
- ポピー横町(「poppy」等で検索) [PCのみ対応]
- 飲み系とカオス
- 繁華街スパルタ【JP】 Downtown SPARTA(「srarta」などで検索)[PC/Quest両対応]
- 飲みインスタンスっぽい事が多い
- 深夜には人はいないがち
- 敗北居酒屋かがさき - Japanese Izakaya Kagasaki -(「kagasaki」等で検索) [PCのみ対応]
- 21時あたりからのイベントに行けなかった人が集いがち
- Japan Street(「japan street」などで検索)
- 日本の地方都市的なワールド
- Japan Street Quest(「japan street」などで検索)[PC/Quest両対応]
- JP hub(そのまま「jp hub」で検索)[PC/Quest両対応]
- おしゃべり図書室 JPLibrary(「jplibrary」などで検索)[PC/Quest両対応]
などに行くと比較的多くの時間帯で日本人がいる可能性が高いです。(2022年8月現在の情報)


もしインスタンスに話せる人がいなかった場合は運が悪かったと思って別のワールド・インスタンスを引いていきましょう(インスタンスガチャ)。
VRChatには沢山のプレイヤーがいます。
— やがて捨てられる補助輪 (@byebye_hojorin) 2022年2月18日
そうした中で、どうしても「合わないなぁ」と感じる人たちと出会う機会があると思います。
そんなときは、インスタンスを新しく立てて「みんなが安心できる場所」を作るのがおすすめです。#VRChat #VRChat初心者向け情報 pic.twitter.com/zgtkonF5XY
#VRChatはじめました #VRChat #VRChat案内人
ただし上記の説明「可能性が高い」とか「たまに」とかで不確実性が高いため、現状おすすめなのは経験者に頼ることです。
VRChatの日本コミュニティはTwitterベースでつながりを持っている人が多く、その中で案内を買って出る人を示す「#VRChat案内人」というタグが提唱されています。これらの人々にリプライしていく事で案内を受けることが出来ます。
また「#VRChatはじめました」や「#VRChat」のタグツイートをするとVRChat民の目にとまります。
「はじめました」というタグではありますが、まだ入っていないけどはじめてみたいという時にも「VRChatはじめてみたいのですが案内してくれませんか?」みたいな感じでツイートすると誰かが捕捉してくれるかも知れません。
VRChatは基本的にはまだ全体的に初心者が一人で手探りでやるには難しい要素が多い環境と言えます。(前述の「[JP]TUTORIAL WORLD」も別にVRChat公式ではなく1個人が作った場所だったりします。)
特に日本のコミュニティは誰かとフレンドにならないと入れない場所に居る人が多く、フレンドへの最初のとっかかりをどうするかなど人の手を借りないと困難な場面も多いです。人に頼るのは気が引けるという人もいるとは思いますが、臆せず積極的に活用していくと良いと思います。
アバターを探す
ゆくゆくは自分でアバターをアップロード出来るようになりますが、最初はアップロードに制限がかかっているため誰でも使える「publicアバター」を使うことになります。
「アバターワールド」と呼ばれるワールドがあり、そこで様々なアバターを入手出来ます。
主なおすすめとしては以下があります
定番
- Himiko Avatar World(「himiko」等で検索)[PC/Quest両対応]
- VRCSampleCase(VRCサンプルケース)(「samplecase」等で検索)[PCのみ対応]
海外のもの
- 100 Avatars[PC/Quest両対応]
アバター販売展示会の過去開催分もおすすめです(有料販売アバターのサンプル配布が多い)
- Avatar Museum 6[PCのみ対応]
- Avatar Museum 5[PCのみ対応]
- Avatar Museum 4[PCのみ対応]
- Avatar Museum 3[PCのみ対応]
- Avatar Museum 2[PCのみ対応]
- Avatar Museum[PCのみ対応]
- Avatar Museum Q[PC/Quest両対応]
バーチャルマーケット過去開催分(「vket」等で検索)[主にPCのみ対応だがQuest対応もある]
(多すぎるので記述しません)
クロスマーケット過去開催分(「cross market」等で検索)[PC/Quest両対応]
(多すぎるので記述しません)
他にもQuest Market、Virtual Frontier、落選マーケット(「RakusenMarket」で検索)、ワンコインマーケット(「1coin」等で検索)、バーチャル魔法市(「mmarket」か「kon_acc」等で検索)などがあります。
上記以外にも色々あるのですが、ただその中には違法アップロードをしているアバターがある所などもあり使用には注意が必要です。
アバターについての話が合わないぞ?と思ったら
基本的にはどんなアバターになることも出来るんですが、VRChatでは相手には違う姿が見えていることがしばしば起こります。
パフォーマンス対策
最もポピュラーなところとしては、後に触れるパフォーマンス対策によって「シェーダー」が変わったり「DynamicBone」が動かずにおかしな見え方になることがあります。
色がちょっと変だとか、妙に影が濃いとか、透過するべき所が透過してないとか、光ってないとか、揺れてないとか、およそリッチな見え方になるべきところが無効化されて見えることがよくあります。
後段でこれらについては解説します。
フォールバックアバター
全く別の姿である「フォールバックアバター」になる場合もあります。
これはパフォーマンスが悪いアバターをどう改善しても限界があるから軽いアバターに変えてしまおうという施策ですが、自分と相手の認識が大きく異なることになるので注意が必要です。
相手が違うプラットフォームの場合(PCとQuest)や、表示アバター容量制限をかけている場合などに起こります。
アバターについての話が合わないぞ?と思ったらその人のアバターが自分にはフォールバックアバターが見えていること or 自分のアバターが相手にはフォールバックアバターに見えていることを疑って下さい。
どのアバターをフォールバックにするかはアバターのメニューから指定出来ます。



通常はおそらく「Public Fallback Avatars」の欄しかなく、VRChatに用意された物しか設定出来ないと思いますが、自前でアップロードすると「My Creations For Fallback」が増えます。
これは「パフォーマンスランクがGoodかつPC/Quest両対応でアップロード時にフォールバックアバターとしてアップロードする」とここに表示されるようになります(アバターアップロード知識が必要)。
VR酔い対策
VRはしばしば3Dゲームと同じように「酔う」人がいます。
この時市販の乗り物酔い用酔い止めが有効という話が経験的にあります。
個人経験でしか語れないのであれかもですけど、アネロンニスキャップという薬が最強なのでこれを飲んで、それでも酔うというところまで遊びまくる、というのを3日繰り返した結果、自分のアバターでいる限り普通は酔わない、という状態を獲得しました
— 飛駒タオル (@towel_funnel) 2021年12月7日
VRChatの設定にも酔い対策用の設定があります
・トンネル効果(移動中に視界端を見えなくする)
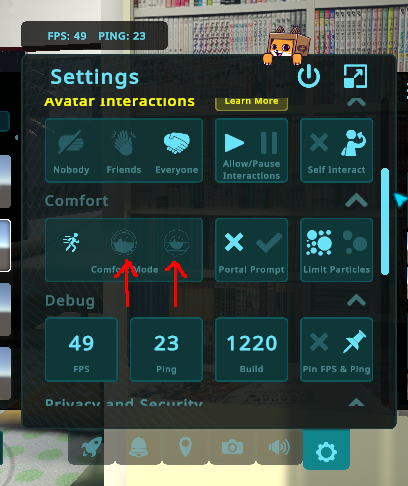
・HOLOPORT(コントローラーで指定した位置へ瞬間移動)
・3RD PERSON ROTATION(HOLOPORTが有効の時のみ回転の挙動を変える)
・COMFORT TURNING(回転を連続で行わない)
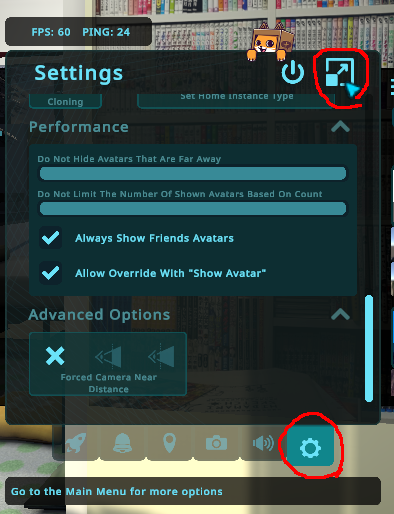
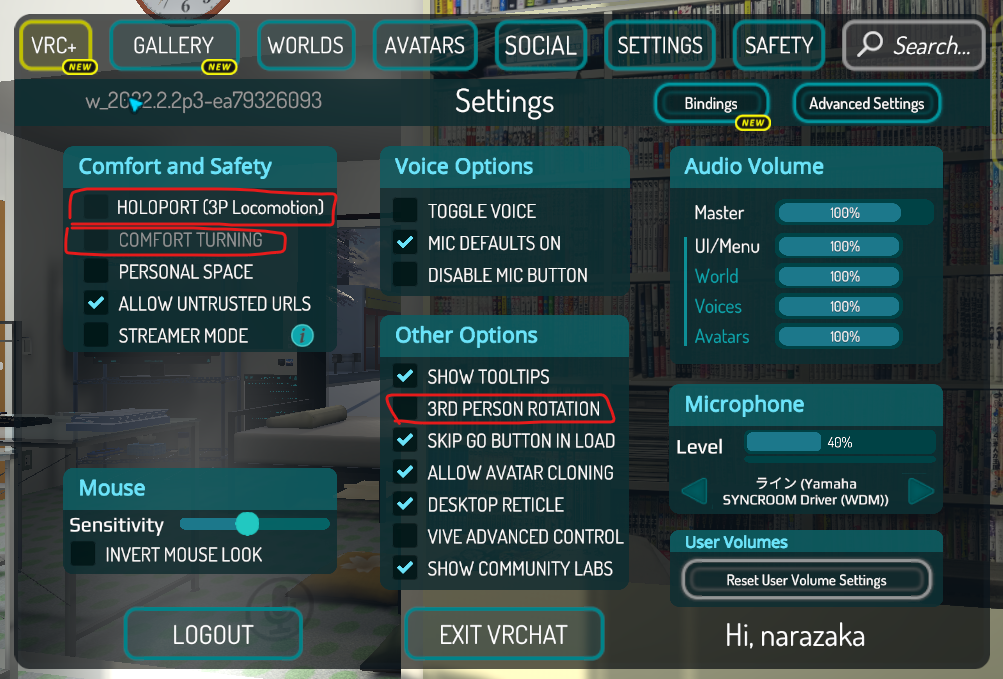
他の対処としては
- パフォーマンスの設定をしてfpsを上げる(自己認識と見える動きの乖離が酔う原因になる)
- アバターを自分の普段の身長に合わせる
- アバターを自分の普段の身長からかけ離れた(子供のように小さいなど)ものにする(上記と相反しますが人によるっぽい)
- 乗り物や自身の操作と関係なく動く椅子(アバター椅子など)に乗らない
などが知られているようです。
また周囲の風景を透過するという対処もあるようです。
私いつもVRやる時壁に激突しないように、こんなふうにHMDのカメラで現実側の映像も見てるんだけど(STEAM VR>設定>カメラ)もしかしてこれも同じ理屈でVR酔いに効果あるかも? pic.twitter.com/SBTIrQKueS
— バーチャル美少女ねむ/Nem⚡『メタバース進化論』 (@nemchan_nel) 2021年12月16日
一方で全く酔わない人もいて、乗り物酔いへの耐性とも必ずしも対応していないようです。
(なお筆者は全く酔わない側なのでここの項目自信がありません)
操作体系
基本の操作体系はこちらに。
以下では初見で説明されないがちな所をあげます。
マイク
VRChatは基本的に音声コミュニケーションを前提としたプラットフォームなので、コミュニケーションする場合はマイクがあることが望ましいです。
マイクがないとき・しゃべりたくないとき
マイクがない場合や、あるいはマイクがなぜか入らない状態になった場合(あるある)は基本的にすべて身振り手振りで乗り切る必要があります。デスクトップの場合も首を縦に振る、横に振るのアクションで乗り切りましょう。
いちおう手に「ペン」を仕込んでいるアバターや固定の文字を出せるアバターが存在したり、ペンやキーボードがあるワールドも存在するので、マイクが半永続的に使えない場合はそれらでコミュニケーションする手段もありえます。
- ペンや文字札が使えるアバターを「Himiko Avatar World」等で探してみる
- ペンが使えるワールド「Presentation Room」、「MEROOM」などに行ってみる
- キーボードが使えるワールド「Japan Street」などに行ってみる
(いずれもPCのみ Questだとマイクがデフォルトであるので一旦)
マイクの動作モード
VRChatのマイクはいくつかの動作モードがあります。
以下のメニュー右上アイコンクリック→「SETTINGS」で設定します。


- 「V」キー押下中だけマイクON
- 「DISABLE MIC BUTTON」オン・「TOGGLE VOICE」オフ
- 主にデスクトップ操作用
- キーボード音などがうるさい場合など喋るときだけボタンを押す感じ
- 「V」キーでマイクがオンオフ切り替わる
- 「DISABLE MIC BUTTON」オン・「TOGGLE VOICE」オン
- 主にデスクトップ操作用
- 基本は喋ってるがショートカットでミュートしたいとき
- ワールドに入ったときにボイスオンになる「MIC DEFAULTS ON」はオン推奨。ミュートに気づかずに喋る事案を多々見ているので。
- 基本常にオン・メニューのボタンで切り替える
- 「DISABLE MIC BUTTON」オフ・「MIC DEFAULTS ON」オン
- 主にVR操作用
- ワールドに入ったときにボイスオン
- 基本常にオフ・メニューのボタンで切り替える
- 「DISABLE MIC BUTTON」オフ・「MIC DEFAULTS ON」オフ
- 主にVR操作用
- ワールドに入ったときにボイスオフ。ミュートに気づかずに喋る事案を多々見ているのであまりオススメはしません。

ノイズゲート対策
VRChatではノイズ対策のために、マイクからの入力音声が一定音量以下の場合切り捨てる処理があります。
小声で喋る、あるいはマイク音量が小さい場合ぶつぶつに聞こえるのはこのためです。
ここで判定される音量はVRChatの中の音量調整は関係なく、マイクデバイスの音量です。
執筆時点ではベータ機能ですが、Audio設定でこのノイズゲートを調整する機能があるので、よく途切れ途切れになるという場合はこの設定を下げると良いです。

ただしノイズは入りやすくなるので、0にするのは一般的にはあまりオススメしません。
より一般的に、マイク音量をノイズゲートがかからない程度に上げて、その代わりにVRChatメニューの音量を下げるのも良いです。 喋ってないときはマイクマークがギリギリ光らない程度にすると良いです。

マイクがリセットされる
VRChatに限らないのですが、Windows Update等で時々OSのマイク設定がリセットされることがあります。 特にボイスチェンジャー利用勢などはそういったアップデート後は気をつけた方が良さそうです。
パニックボタン
VRChatではアバターに何でも仕込めるので、荒らしに対応するために「即座にフレンド以外のアバターを全部見えなくする」ための「セーフモード」あるいは「パニックモード」と呼ばれるショートカットがあります。
ただし操作に慣れていない時には意図せず押してしまうこともあり、突如アバターが見えなく、人の声が聞こえなくなってしまうので混乱することもあると思います。

曰く、 「あなたはセーフモードを有効にしました。 フレンド以外の人は全て音声ミュート・アバター非表示・その他アバター機能が無効化されます。 元に戻すにはSafetyメニューから他のSafetyモードにしてください。」
とのことなので、解除するにはSafetyメニューに行って普段使っているモード(おそらくNormalなど)にしたりすると良いです。
この機能はSafetyのCustomモードの所が強制的に変更されるため、普段Customで色々やってる人は再設定が必要です。
コントローラー設定
ゲームパッドやVRの場合コントローラーの設定を変更することが出来ます。
ゲームパッドの場合
VRコントローラーの場合(Indexと書いてあるが他の場合でも手順は一緒)
「プレイスペースムーバー」
VRChat内で「浮きたい」「沈みたい」という状況が出てくる場合があります(上のものを見たいとか色々)。
VRChat外のVR操作補助ソフト「OpenVR Advanced Settings」を入れることでこれが可能になります(PCVR/Oculus Link等PCを使ったVR環境のみ)。 昔使われていたソフト名の名残で「PlayspaceMover」と呼ばれることが多いですが、現行はこちらの「OpenVR Advanced Settings」がおすすめです。
導入記事 vr-lifemagazine.com
機能解説記事 vr-maniacs.com
寝たままVRChatがしたい
VRで使えるHorizon Adjust(水平位置補正機能)で可能です。
クイックメニュー→設定(歯車マーク)→Accessibility以下Allow Horizon Adjust→「酔いやすいから注意しろ」的な警告が出るがクリックで承認→Horizon Adjust関連のメニューが出ます。
寝た状態で「Horizon Adjust」を押すと、その頭の方向が正面を向くように調整されます。
ただしこの機能はかなり操作が非直感的になり酔いやすいため、移動には要注意です。
「Horizon Adjust Snap Mode」を使うと90度ごとの回転になって中途半端な角度にならないので利用オススメです。
Set Standing Height
VRで使えるHorizon Adjust(水平位置補正機能)に付随する「Set Standing Height」で視点高さ調整が出来ます。
上に登りたい
VRChatterと煙は高いところへ上るので、よく屋根の上に登っている人がいたりします。
これは前に進みながらジャンプを連打するという操作で可能です。結構コツが必要ですが……。
ワールドに寄りますが垂直の壁でもこれで登れるため、意外と色々なところにいけます。
擬似的になら前述の「プレイスペースムーバー」こと「OpenVR Advanced Settings」で位置調整することでも移動可能です。
また飛行アバターを使うという手段もあります。
以下のワールドに飛行アバターがいくつかあります。
また自分でアップロードするなら以下にあるアセットを使うと比較的実装がスムーズです。
あるいは有料ですがより簡単に導入出来て安定して動作するアセットもあります。
ジャンプが出来ないワールドではVRChat内手段が全て無効なので、前述の「OpenVR Advanced Settings」による移動のみが利用できます。
トラストランク
VRChatにはいわゆる荒らし対策のためにトラストランク(信用ランク)という物が存在します。
内訳など詳しくはこちら→ VRChatでトラストレベル別にできること
トラストランクを上げる大きなモチベーションとして、「Visitor(初期ランク)からNew Userにならないとアバターが自分でアップロード出来ない」というのがあります。
トラストランクを上げるには
荒らし対策という性質上、ハックされる可能性を避けるために方法が明示されることはありません。
VRChatとしては「単純に遊べば――探索したり、友達を作ったり、コンテンツを作ったりすることに時間をかければ、自然に上がる」的な言及しかありません。
また公式で「トラストランクを上げるのに寄与しない」行為は言及されています。
- 立ちっぱなし・アイドリング(AFK)
- 低労力のコンテンツを大量にアップロードする
- 大量にフレンドをつくる
一方でトラストランクを上げるハックとして以下のような口伝ノウハウがしばしば上げられています。これらはある程度経験的に確からしいと思われるため、参考にすることに一定の価値があると思いますが、原則として所詮確度が低い憶測以上のものではありません。これらに従ったからといってすぐ上がるというわけではないことに注意して下さい。
- 多くのワールドを遊ぶ
- ワールドを公開する
- トラストランクの高い人とフレンドになる
- フレンドになる場合トラストランクの高い側からフレンド申請をする
- 沢山フレンドを作る(上記で否定されているとはいえ常識的な数までは的な)
- 毎日遊ぶなど間隔を開けずに遊ぶ(時間が多くても週1回とかだとなかなかあがらないようです)
一般的にどのくらいでトラストランクが上がるのか
比較的トラストランクの高い人を含む十数人程度とフレンドになって数時間程度普通にプレイすればNew Userには上がる事が多いという感覚がありますが、個人差は大きいようです。
Visitorは無差別にフレンドを増やせる
この前提となる「比較的トラストランクの高い人を含む十数人程度とフレンドになる」ですが……
日本人が比較的居る時間帯(夜8時、9時~深夜2時程度が目安)にJPチュートリアルワールドやその他「日本人が多いワールド」のインスタンスに入り、自分が日本人らしいということを示せば(普通に日本語で話せば)周囲からフレンド申請を送ってもらえることが多いです。
むしろフレンド申請を送ります、あるいは送って下さいと言及するのも良いです。Visitorがある程度無差別にフレンドを増やすことは普通のことだと広く認識されており、その点で躊躇する必要はありません。
なお日本人あるいは日本語話者がいなさそうな場合は別インスタンスに入り直すことをおすすめします。
SNSを活用する
Twitterで「#VRChatはじめました」タグでスクショなどを上げるとVRChatユーザーに捕捉されるという文化があります(JPチュートリアルワールドに書かれています)。
ツイートにフレンド募集などと書くと有効かも知れません。(ただ筆者はこの文化が形成される前にVRChatを始めたので肌感が分かっていません。全然有効じゃなかったらごめんなさい……。)
SteamアカウントでもVRChatアカウントでもOK
昔はSteamアカウントでプレイしているとこのトラストランクが上がりませんでしたが、今は上がるようですので、初期ログインはどちらでもOKです。
SteamアカウントとVRChatアカウントを連携してアップロード可能に
Steamアカウントオンリーだとコンテンツアップロードはできません。
VRChatのサイトで「Login」→「Registration」と行ってVRChatアカウントを作成し、そのアカウント情報を使う必要があります。
Steamアカウントでログインしている場合は、以下の記事のようにアカウント統合を行う必要があります。
課金でトラストランク上げをショートカット
最近「VRChat Plus」(VRC+)という課金(サブスクリプション)機能が公開され、そこにトラストランクを1回限り上げるという特典が付いています。
VRChatにアバターなどをアップロードするのがどうしても待ちきれない、あるいはフレンドを作るなどの作業がとても面倒だという人は課金すると即ショートカットできます。
ただしこの「VRChat Plus」は現状どちらかと言えば機能に対して割高感があり、ある程度寄付的な側面が強いものだと思われるので、特に始めてすぐ年額契約などはあまりおすすめしません。
VRChatにお金を払いたくなる程度にプレイしたらそのときに考えるでも遅くないと思います。(筆者は機能登場時点で既に2年数ヶ月遊んでおり、これまで十分楽しませてもらったと思ったのでほぼ寄付的な感覚で年額課金をしました)
トラストランクは下がることがある
迷惑行為を繰り返していると有名だったユーザーがかつてUser等だったにもかかわらずVisitorになっていた例が存在します。
以下の行為などで下がりやすいのでは無いかと言われています。
- 数多く通報される
- 数多くブロックされる
- 数多くアンフレンドされる
- 数多くアンフレンドする
ただし日本のユーザーで迷惑者とされていた人などでVisitorまで落ちた人は自分の知る限り聞いたことがないので、publicで迷惑行為を行う等それなりに沢山迷惑印がつかないと下がりはしない気がします。
なので通常のアンフレンドなどは気兼ねなく行って良いと思います。
「重い」場合の対処
一般に解像度を下げることで多少軽くなります。
デスクトップ note.com
SteamVR内部解像度 vr-maniacs.com
Steamで視野を狭くする
改めて、これやると凄い軽くなるので、VRが重くて悩んでる方は是非試してみて。
— k0sm0s_MM (@k0sm0s_MM) 2022年7月29日
Steam VRの設定からVRChatのVideo Settingsに入ったら、FOVを調整して、視線を狭くする。
これやったら本当に解像度落とすより明らかに軽くなる。視線は狭いけど慣れる
あと解像度もAutoより固定すれば更に安定する。 pic.twitter.com/XdViYaQteI
その他含めたジェネリックな色々 keiki002.com
他アプリケーションの描画優先度を下げる
全VRChatterにおすすめのやっておいたほうがよりよい事です pic.twitter.com/ZQJyakCvKb
— あくえり©VRC (@BRA1NPOWERD) 2022年7月27日
他考えられる対処
VRC(steamVRごとか?)の必要スペック満たしてるのに動作がカクつく時の備忘録
— 榎宮祐/C100土曜A-46b (@yuukamiya68) 2022年1月21日
・razer cortexのブーストがonになってるならoffに
・複数モニター接続してるなら減らす、もしくはVRCの画面を最小化するだけでも可?
・VRC設定画面でダイナミックボーンリミットがonだと逆にカクつく。offにする?
またその他GPUの設定(NVIDIAコントロールパネル等)で細かく弄ることも効果があったり無かったり……。


VRやってるとき突如重くなるやつ
アバターやワールドが問題ないのに突然謎に重くなる場合があります(表示上11fpsくらいに張り付く)。これはGPUがメモリを食い尽くしたことが主因なので、周囲の人やワールドにあたっても意味がありません。
対処療法としてSteamVRダッシュボードを開いたり閉じたりする、鏡に向かったままそれをするなどが有効な場合がありますが、治るときと治らないときがあるので、結局VRを落として再起動するのが確実です。
根本的にはGPUをRTX3060やRTX3080等GPUメモリが多いGPUに交換することが有効なようです。
VRChat内パフォーマンス対策
PCのスペックが芳しくない場合の対処、また荒らし対策として、デフォルトで表示できるものを減らすという方針がひとつあります。
VRChatでは「トラストランク」「パフォーマンスランク」「容量」「コンポーネント」の4軸でアバターに制限をかけることが出来ます。
制限のかかったアバターは「フォールバックアバター」と呼ばれる一般的に負荷の軽いアバターに置換されます。
特に最適化等の知識を持たない個々人がアバターをアップロード出来ることもあり、ワールドは軽いのにアバターがパフォーマンスのネックになるということはよく起こります。
またこれらでも不足な場合は「距離」と「人数」に応じてアバターをほぼ完全に非表示にすることが可能です。
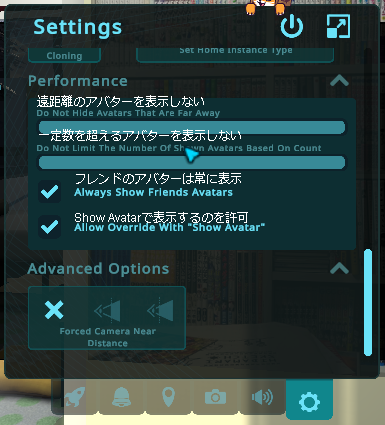
この場合アバターは姿勢なども含めて反映されずただ四角の置物のようになります。(その分圧倒的に軽い)
なおこれらの制限はユーザーごとに「常に表示」メニューを選ぶことで個別に制限非適用にすることが出来ます。

また最近はVRChat内でもグラフィックの設定をすることができます。先にグラフィックの設定から行きましょう。
グラフィックの設定
ここからの設定は全て「Safety」と言うメニューの中にあります。
メニューからまず「Safety」のアイコンをクリックして

出てきた「Safety」メニューから「Performance Options」

からの「Adv. Graphics」です。

ここの「Graphics Quality」と「Multisample Antialiasing」をなんか小さそうなほうに設定すると結構軽さが変わります。
反面画面にスムージングが効かなくなったりするのでちょっとジャギったりするかもしれません。
トラストランクによる制限
一番目立つここの○○Userというのが出ているところがトラストランクによる制約ですね。

基本はNormalで良いです。ただフレンドでない場合Known Userまでシェーダーが切られているためにアバター表現は制約されがちです。
日本人は割とフレンドを増やしていってその中のみで遊ぶという方向性が多く、この場合非フレンドのことはそんなに考慮しなくて良い(フレンドでない状態を見る時間が少ない)ためNormalであまり困ることはないと思います。
一方でpublicなどでよりフレンドではない人とも絡んでみたいという場合、荒らしは平気で表現を重視したいという場合はNoneまたはCustom(個別設定)でも良さそうです。逆にフレンドと遊んでいるより確実に荒らし遭遇率は高まるので、荒らしはイヤだと言う場合はNormalかCustomでもっときびしくするのもアリだと思います。
(Noneでも個別でアバターブロックすれば荒らし対策は可能です。ただし荒らし行為一発目は普通に食らうので、そういうのに動じずにやっていく必要はあります。 この記事の筆者はVRChatの全てを味わうぞ!というノーガード戦法派なのでNoneで過ごしてます。)
なお基本的に荒らしはほぼVisitorであり、それ以上のランクでの荒らしの出現率は経験的にはあまり変わらない体感があるので、Custom設定としてはVisitorのみきびしく設定してそれ以外は許可していく(そして荒らしに遭ってしまったら運が悪かったなと思う)くらいが塩梅ではないかと思います。
以下カスタム設定で設定できる項目のざっくりとしたところ……。

Voice(マイク音声)
一律で切ったほうがよいことはまずないでしょう。
ユーザー個別のVoice Offメニューが有効です。
こちらもトラストランクによって一律に切ったほうがよいことはまずないでしょう。
Performance Optionsからアバターランクによって切ることは有効な場合があります。
User Icons(ユーザーアイコン)
基本パフォーマンスに影響してこない所なので、アイコンが邪魔という場合にトラストランクにかかわらず切るくらい……?
Audio(アバターに仕込んである音声)
一般的な利用ではパフォーマンス自体にはあまり影響しません。荒らし対策として切ることはほぼ副作用もなく有効だと思います。
一部に心音を入れたりしている人、ログインログアウト等一部演出に音声を付ける人なども居るのでそういうのを楽しむ場合は有効にすると良いです。
またネタアバターには必須といえるので、そういうのを楽しむ場合も有効にしておくと良いです。
Lights and Particles(ライトやパーティクル)
パフォーマンス対策として有効です。
アバター表現としては一般的にはサブ演出になるので副作用は比較的少ないと思います。(界隈によります。使う人ばかりいるところもある。)
パーティクルをメインの表現とするパーティクルライブ・パリピ砲と呼ばれるコンテンツもあるのでそれらはこれがオフだと見られません。
またアバターライトはホラーワールドやその他暗いワールドでの補助照明として使える事があります。
Shaders(シェーダー)
パフォーマンス対策および荒らし対策として非常に有効です。
VRChatの荒らし行為で一番困るいわゆる「視界ジャック」は基本的にシェーダーで為されています。
自由に処理が組み込めるので気をつけないといくらでも重くすることができます。透過表現が重いのはよく知られているところ。
ただし一方でシェーダーは表現の要なのでパフォーマンスが全然良くて荒らしでもない普通の人もかなり影響を受けるので設定は難しいところです。
荒らしの多くがVisitorであると言うことを考慮すると、ここが唯一トラストランクで設定する合理性がある箇所かも知れません。
Custom Animations(アバターに仕込まれているアニメーション)
基本的に実害は通常ないはずです。ネタアバターに仕込まれて踊りがち。
なんか動いているのが目障りという場合には切ると良いかもしれません。
Performance Options系
Safetyメニューの上にあるやつです

Avatar Perf.(パフォーマンスランク・容量による制限)
パフォーマンスランク・容量でアバターをデフォルトで表示させないことが出来ます。ただ一般的にはそんなに有効な対策にはならない場合が多い気がしています。
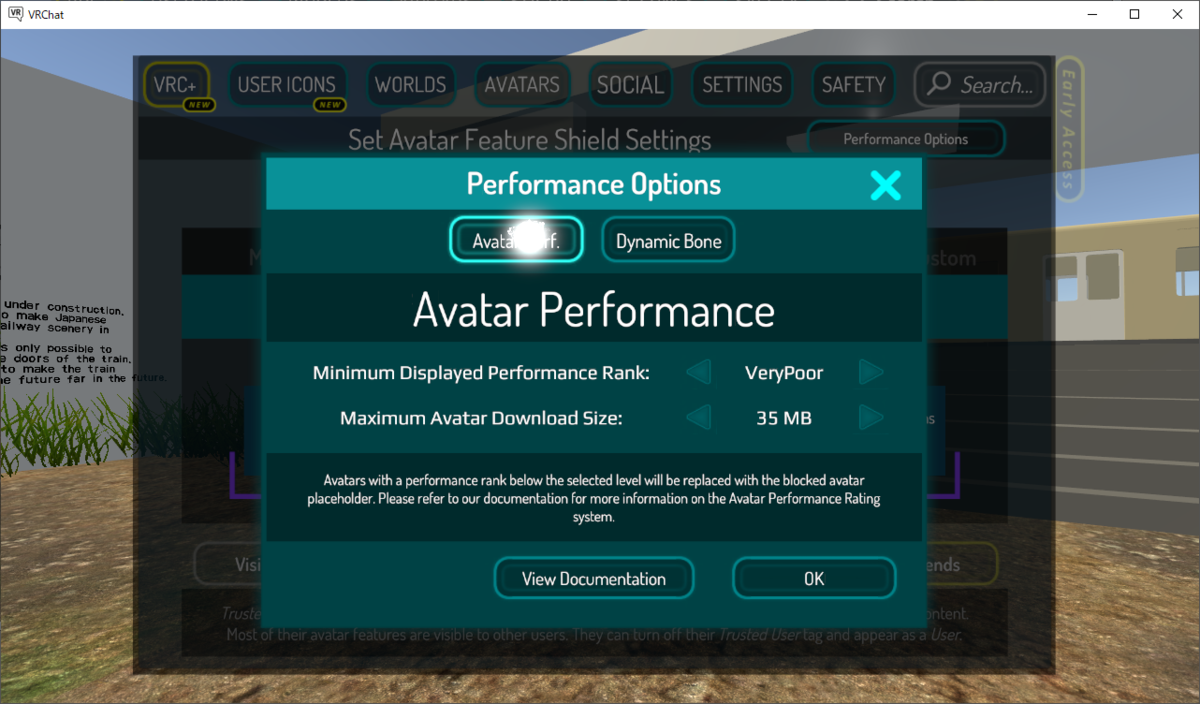
パフォーマンスランク
PCスペックがデスクトップでも結構きびしいという場合は有効です。これでざっくり切りつつユーザー個別Show Avatarでやっていくことができます。
ただ「パフォーマンスランク」は「Excellentに近ければ軽い」や「Very Poorに近ければ重い」というのがたしかに傾向としては言えるものの、例外も普通にありえる結構ガバい指標です。
加えてVRChat日本人界隈は特に最近出てきたAvatars 3.0の性質上Very Poorの人はそこそこ多いです(この場合沢山のものがアバターに入っているが、一度に見えるものは少ないためにあまり重くはない事が多い)。
さらにPoorの人を除こうとすると体感的には半分以上見えなくなりかねません(DynamicBoneのため)。
なので一般的にはパフォーマンスランクそのもので制限を掛けるよりは、Safetyの個別設定(Custom)のほうがどちらかといえば有効かなと思います。
初手激重を許容できるならユーザー個別Hide Avatarも有効な手段です。
容量
容量も動作上のパフォーマンスに影響を与えることは少ないです。
インターネット回線が遅い場合にあまりにデカいのは勘弁して欲しいという場合に使えます。
容量がふくれやすいのはテクスチャおよびアバターに仕込んである音声なので、前者でメモリ馬鹿食いできたり後者で爆音を発することが出来ると言う意味では荒らし対策に有効な場合もあります。
一般的なアバターをそのままアップロードするだけだと基本的に5MBにも満たない場合が多いです。
ただし衣装を変更したり、Avatars 3.0によって多数のアクセサリを切り替えたりする場合、容量は天井知らずに上がります。
体感的には35MBか40MB制限くらいで日本人ユーザーの95パーセンタイルくらいは表示できそうという感じですが、これもつきあう界隈によって異なります。
これがあったから助かったという事案も経験上そんなにない(荒らしは他のパフォーマンス制約で十分ブロックできる)ので、回線が大丈夫ならデフォルトにしておくと良いと思います。
DynamicBone制限

揺れもの(髪・スカート等)を制御するDynamicBoneというコンポーネントの制約です。
これを有効にすると一定数以上DynamicBoneを入れているアバターのDynamicBoneが全部無効になります(揺れなくなります)。
特にCPUが弱い場合は有効にするとパフォーマンスの低下が避けられる場合があると思います。
デフォルト有効かどうか忘れてしまいましたが、他の人が揺れていると言っているのに自分には見えない場合ここを疑って下さい。
HDDやSSD容量がヤバい場合
VRChatは特にワールドデータなどをどんどんキャッシュしてきます。
HDDやSSD容量がヤバくなったらSettingsの上にキャッシュ削除手段があります。

VRChatがなんか致命的におかしいからリセットしたい場合
Settingsの上に色々設定をリセットする項目があります。

またその他レジストリに情報が残る場合もあるので(アンインストールしてもレジストリ項目は削除されません)、そこを削除するのも有効な場合があります。 snsdays.com
普段の生活ノウハウ(主にバグやトリッキーな仕様への対処)
とりあえず何かおかしくなったらやる対処
なにかバグっぽいな?と思う事象が発生したときに解決しやすい方法がいくつかあります。
未知の挙動に遭遇したらとりあえずやるといいかもしれません。
アバターリセット
- アバターのアニメーションがなんかおかしい
- DynamicBoneやClothが荒ぶる
- 椅子に座ったり何かをクリックしたら変な姿勢で固定された
といった場合に有効なことが多いです。
「R」キーまたはコントローラーのメニューボタンなどから出るリングメニューから「Reset Avatar」できます。 主にアニメーションの状態系が元に戻る操作です。

キャリブレーションし直し
- なんか相手と見えている位置が違う(ViewPointがおかしい)
といった場合に有効なことが多いです。
アバターの読み込み直し
- アバターが見えない・エラー
- 声が聞こえない・位置がおかしい
をはじめとした一個人限定で起こるタイプの様々なバグに有効な可能性がある対処です。
ユーザー選択メニューのアバター表示項目のところをいったん「非表示」にしてからまた元に(多くの場合「Safetyに従う」右側ボタンに)戻すと読み直されます。

アバター切り替え戻し
上記「アバターの読み込み直し」と大体同じ効果があると予想されますが、見る側からではなくてアバターのユーザー自身が全員に向けて読み直しをさせることができます。
ボイスミュート・ミュート解除
- 声が聞こえない
- 姿が見えない
等、音声系バグ以外のバグでも効果的な事例が過去にあった対処です。
ユーザー選択メニューから「User Voice」をオンオフします。
リスポーン
- 見えている位置がおかしい
などの位置系バグに有効な可能性があります。
たびたび試みられる対処ですが位置しかリセットしないためか経験的にあまりバグ系への効能が無い気もします。
インスタンス入り直し(Rejoin)
- ワールドギミックが同期していない
- アバターの見え方等がおかしいが上記までで直らない
等ワールド系やより重篤なアバター・ユーザー系問題に効果がある可能性のある対処です。
メニューのワールドタブにある「Rejoin World」で入り直せます。

インスタンス立て直し
- ワールドギミックが同期していない
- ワールドギミックが全体的に正常動作していない
等ワールドの重篤な問題に効果があります。
一般にプログラムにおいて「(複数のクライアントによる)同期」というのは難しい問題でバグも起きやすい箇所なので、VRChatでもしばしば起こります。
メニューのワールドタブにある「New Instance」で立て直せます。

インスタンスに入れない条件
インスタンスにGoやJoinしたのに入れないのは以下の場合があります
- 定員の2倍がいる
- インスタンスが「壊れている」(新規に入ることが出来ない状態があるっぽいです)
対処法はどちらもないので、人が捌けるのを待つか、そこに居る人に外に出てきてくれと外部から伝達するしかありません(Inviteや外部SNSなどで)。
その他インスタンスからkickされると一定時間入れなくなるらしいです。
人が沢山いるはずなのにインスタンスが出てこない
ワールドに沢山人がいるはずなのに……

インスタンスが出てこない時があります。(この例では1インスタンスのみ出てきています)

- ワールド一覧下に出る人数はprivateも含めた全ユーザー数です。
- ワールド詳細の横に出るpublic/privateはユーザー数です(インスタンス数ではない)。
- 自分がjoinで入れないワールド(privateと表示されるワールド)は一覧に出ません。
- インスタンスが人数上限に達するとインスタンス一覧に出なくなります。
- インスタンスには最大で人数上限の2倍の人数が入れます(joinなどを使って)。
以上の条件が複合して、人がいるはずなのに一覧に出ないという現象が発生します。
例えばイベントを開く場合に全てのインスタンスがFullになると、ワールド検索からは新規に入れなくなったり別インスタンスに移動できなくなるため注意が必要です。
アバターが消える・人の音声が聞こえなくなるバグ
VRChatで大きなアップデートがある時たびたび起こっているバグです。
ブロックやHide Avatar、Voice Offいずれもしていないにもかかわらず、「アバターが本来と別の場所に見える」、「アバターが見えない」、「音声が聞こえない」、「それらの複合」、が起こりえます。
この場合、その人のアバターを再読み込み、あるいは「Mute」→「UnMute」すると上手く直ることが多いです。
アバター再読み込み方法としては、その人を選択して一回「Hide Avatar」してから「Use Safety Setting」(もしくは「Show Avatar」)をするのが一般的です。
ただしこれで解消しない場合もありますので、その場合その人がアバターを読み込み直す、その人または自分がワールドに入り直すと解消されることが多いです(確実とは言っていないが確率は高い)。
このバグは特定個人かつ一方向だけに起きる(Aさん→Bさん=見えない Bさん→Aさん=見える など)事が多いので、コミュニケーションが完全に通じない場合はこれの可能性があるかもしれません。(時期によってこのバグが起きているときと起きていないときがあります。)
インスタンスのほとんどの人から見えない事例
以前は特定少数の人が見えないというのが一般的でしたが、2021年5月のUdon Network Update以降多くの人から見えない・聞こえない、さらにソーシャルにも出ないというバグが発生している模様です。
実は月曜のマノンさんの朗読会の会場で知らないうちにご一緒していたらしいのでした。VRChatのバグなのか、私含めて会場のほとんどの人にきゅさんが見えておらずSocialにも現れていなかったって…。気付かなかったら無視してるみたいになって怖いですよねこれ😰 https://t.co/b4Hz9pOybD
— nek12 (@nek_12) 2021年5月20日
このバグが起こりやすい人と起こりにくい人もいるようです。
対処法としては
- 他から見えない人が当該インスタンスに入り直す(結構ランダムなので何回かやる必要あり)
- その人を見ることができない人が当該インスタンスに入り直す(こちらは確実性がありますが、それに当たる人全員が個別にやる必要があります)
- 他から見えない人が、その人を見ることができない人を選択して一旦「Voice Off」にしてから「Voice On」にすると見えます(確実性がありますが、それに当たる人全員分作業する必要があります)
などがあるようです。
同じユーザーが二人見えるバグ
インスタンスに存在するユーザーと同じユーザーが正常に動かない(常に小刻みに動くなどの)状態でインスタンスに見えるようになることがあるようです。インスタンスの人数にもカウントされます。
2021年5月のUdon Network Update以降に発生している模様です。
#VRChat で起こったバグその①
— 🇺🇦hatoppe (@hatoppe) 2021年5月21日
分身:同じプレイヤーが二人現れる 左が本物で右が偽物 偽物側もsocialには現れるしレザーで指せるしInstanceの人数にもカウントされる ただリップシンクは動かないし常に小刻みに動いている pic.twitter.com/P2sIn5Qfn5
インスタンスから離脱したユーザーが残って見えるバグ
インスタンスから離れた(別インスタンスに行った・VRChatを落とした)ユーザーがそのまま残り続けて正常に動かない(常に小刻みに動くなどの)状態でインスタンスに見えるようになることがあるようです。
2021年5月のUdon Network Update以降に発生している模様です。
#VRChat で起こったバグその②
— 🇺🇦hatoppe (@hatoppe) 2021年5月21日
残像:別のInstanceに移動したプレイヤーが消えずにい続ける
socialを見てもhubWorldからポピ横に移動してることがわかる 分身と同様に小刻みに動き首も少し動く Voiceは発しなかった pic.twitter.com/I5Qu0XNV2d
鏡やカメラに自分のアバターのみ映らなくなるバグ
鏡やカメラ、及びそれらを使ったギミックに自分のアバターのみが映らなくなるバグが存在します。(より正確にはMirrorReflectionレイヤーが描画されなくなるバグだと思われる)
インスタンスに入った当初は問題ないが、しばらく居ると映らなくなったり、断続的に映ったり消えたりを繰り返します。
対処法: アバターリセットをするか、インスタンスに入り直すと基本直ります。
発現条件としてアバターの設定によると言う話もありますが詳細は不明です。
全員の音声が突然聞こえなくなるバグ
特定の人で無く、全員の音声が「ブツッ」という音と共に突如聞こえなくなるバグもあります。
対処法としては以下があるようですが、確実ではありません。ダメだった場合はVRChat再起動が必要です。またしばらくして突然復帰する場合もあります。
【拡散希望】
— 古紫真宵(mayoi2go)@BAR.“MAYOI”店長 (@mayoi2go) 2021年4月10日
VRCの音バグ(BGMは聞こえるのに皆の声が聞こえなくなる奴)について解決策らしきもの見つけました
Safety開いて"Voice"を全て切ってからメニュー一旦閉じてロード、もっかいSafety開いて"Voice"をオンに戻してロードするとおそらく直ります
音声がアバターから離れた変な所から聞こえるバグ
人と話しているときに、アバターがある場所から少し離れた空中から声がしているように聞こえるバグもあります。
アバター読み直しをすると直るので、その人のアバターを読み込み直すか、その人がアバターを切り替えると基本的には直ります。
他人から見ると位置と姿勢が固まってしまったように見えるバグ
自分からは正しく動いているのに、他人から見ると位置と姿勢の同期が停止したように見えてしまうバグがありました。(というか私がバグを踏んだ)
発生条件が特殊で症状としてもわかりにくいですが、対処法としてはアバターから椅子を抜くと良いです。
- 発生条件
- 症状
- 時期
- OSCアップデート時(2022.1.1)に発生
- 2022.1.1p1で修正
人が動かなくなった
VRChatのサーバーが重い場合などに接続が切れてしまい、喋っているつもりなのに相手には止まって見えていて届いていないという事例があります。
対処法は今のところなく、しばらくすると接続断のエラーが出て同じインスタンスに再joinすることになると思うので、どこまで話していたか確認すると良さそうです。
複数人が同時にそうなる場合もあります。
突然落ちた
VRChatの動作が重い兆候もなく突然VRChatクライアントごと落ちる場合があります。
このときインスタンスに居るほぼ全員が落ちたなどの場合はそういうVRChatを落とすタイプの荒らしユーザーが来た可能性があります。
近年こうした荒らしはアバターやシェーダーなど対処可能な負荷ではなく、通信処理から負荷をかけるなどのユーザー対処がしにくい手法を使っている事例が多いようです。
対処法はないのでVRChat公式の対処を待つしかありません。
近づくとアバターが消える・めりこむ条件
他人のアバターに近づくと「消える」場合と「めりこむ」見え方になる場合があります。
PERSONAL SPACE
「消える」のはPERSONAL SPACE設定によります。一定距離以上近づかれると不快に感じる場合に近づかれるのを避けるための機能ですが、デフォルト有効になっています。オッケーな場合は無効にする方がVR体感が楽しめると思います。

ガチ恋距離
「めりこむ」のは単純にめりこんでいるわけですが、この度合いも実はワールドによって違います。
カメラのカリング距離という概念があり、ワールドによって設定が異なります。これを調整しているワールドではかなり近くによっても相手が見えたままになります。
またVRChatの設定でこの割合を変えることも出来ます。(執筆時点ではベータ版)
左が無設定、中央が推奨設定、右はワールドの描画不具合の可能性が増えるがさらに近く表示出来る設定です。
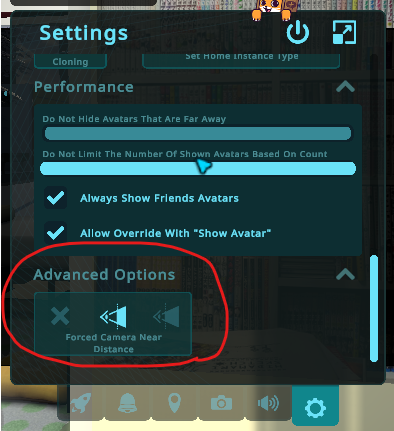
またこの度合いはアバターのView Pointでも変わります。相手をよりカリングされずに見たい場合は後ろの方にするとより見えるようになります。(ただし自分がより近づけるようになる分相手にはめり込んで見える可能性が上がるので、塩梅が重要です)
なおワールドのカリング距離はたまにバグで前のワールドの設定が引き継がれて、ガチ恋距離出来るはずのワールドでも自分だけ出来なくなるという現象が起こりえます。この場合VRChat再起動しないと直りません。
近づいていないのにアバターの一部が消える条件
距離に関係なく他人のアバターの一部(服、髪、その他様々)が消えて見える場合があります。
これはそのアバターのBounds設定と呼ばれるものが上手くいっていないので、そのアバターのアップロード者がこれを設定し直す必要があります。
こういう現象 note.com
上記記事では手動で行っていますが、自動で行うエディタ拡張が存在します。 (この中に含まれる「MeshBoundsSetter」) gatosyocora.booth.pm
視点がおかしい・ビューポイントがズレる
フルトラガチ恋距離時などにビューポイントについて人の認識と自分の認識が違うことに気づく場合があります。
キャリブレーションの問題
どうもキャリブレーション時の目線でビューポイントのキャリブレーションが変わるという情報があります。
正面向きであわせるとよいとのことです。
最近これ意識するようにしたら結構改善した、今まではよくビューポイントが首辺りにめり込む事があったが完全に無くなった(多少はズレる)
— 6t@KawaiiFuguri (@unko_6t) 2021年12月7日
只、話を聞いてるとアバターのボーンやそもそものビューポイントの位置で効果の有無が変わるっぽいです、詳細は知らん#VRC漫画 pic.twitter.com/PR3WoIDshB
アバターの問題
またアバターのトラッキングは腰基準、頭基準、頭と腰両方基準で切り替えられます。
とくに頭と腰両方基準は挙動がおかしくなるアバターも比較的ありますが、頭基準と頭と腰両方基準ではだいたい合う印象です。
キャリブレーションがしづらい
4点トラッキング以上で必要となるキャリブレーションがしづらくなっている場合、VRChatの起動オプションに「--calibration-range="3.0"」を入れると良いという情報があります。
そういえば、フレンドさんに呟いたほうがいいよって言われたので呟くんですけど、
— かいざー (@KaiserVRChat) 2022年6月15日
VRChatのik2.0アプデ以降にキャリブレーションが成功しづらくなってる人は、VRChatの起動オプションに「--calibration-range="3.0"」って入れると良くなることがあるよ。
アバターの一部だけが暗い・明るい
アバター内でオブジェクトが分かれている場合に、光の当たり方を計算する場所や方法が違ってくるために起こります。
Anchor Overrideという項目や、場合によってはその他項目も含めて色々調整する必要があります。
対処法
全体の解説記事
Anchor Overrideについて jellyfish-qrage.hatenablog.com
また一部シェーダー特有の設定もあるとか……
Root BoneもAnchor Overrideも設定してるのに顔だけ光っちゃう、Unity上では問題ないのになんでってことありませんか?
— 𝕖𝕟𝕦. Vket2022九龍劇場 (@enu_001) 2020年12月16日
HierarchyにあるDirectional LightをPoint Lightにしたらunityでも確認できたんですが、poiyomi Shaderだと一番下にあるRendering OptionsのZTestを体と同じ設定にすると直ります。 pic.twitter.com/4AZptI8qpV
アバターの動作がカクカクに見えるバグ
インスタンスに長くいると起こりやすいようですが、特定の人のアバターの動きのみカクカクと非連続に動くようになるときがあります。
この場合そのカクカクなっている人がインスタンスに入り直すことで解消します。
音声がループするバグ
インスタンスのマスター(現時点で一番最初にインスタンスに入った人)の音声が不安定になり、ときおりループして(「おはおはおはおはおはよう……」みたいに)聞こえるバグがあります。
対処法は今のところなさそうなので、インスタンスに入り直してマスターを切り替えるしかありません(そうすると次に選ばれたマスターがまた不安定になるが……)。
音声が遅延するバグ
たまにインスタンス内で非常に(数十秒単位で)音声が遅延して聞こえる状態になることがあります。
どうも衛星中継をしているようだぞと思ったらインスタンスを立て直して下さい。
ささやき音声を聞かせたい
ノイズゲートによってカットされてしまう元来が小さいささやき声などをVRChatで出したいというシチュエーションの場合にも対処法があります。
ノイズゲート無効化
Mic Input Sensitivityを0%にするとノイズゲートが無効になります。(執筆時点ではベータ機能です)

デフォルトは5%なので使わないときは戻しておきましょう。
旧来の方法
人間には(感じることができる人もいるらしいですが一般的には)聞き取れない低周波の音をマイクデバイスから常時出すことでノイズゲートを無効化すると言う手段があります。
仮想マイクデバイスが入り用で、どちらかというとボイスチェンジャー者が使いやすい方法ですが、以下の記事にまとまっています。 (画像にあるうち「Graillon2」というのはボイスチェンジャーですので入れなくて構いません。) qiita.com
インスタンスprivate表記

privateという表示が出るのは次の条件の時です。
- 自分とはフレンドでない人が立てたfriend onlyインスタンスに相手がいるとき
- こちらからのjoin手段はありません。
- invite+インスタンスに相手が居るとき
- 相手やそのインスタンスに居る他の人にinvite requestを送り承認されることでjoinできます。
- invite onlyインスタンスに相手が居るとき
- 相手自身が立てた場合その人にinvite requestを送り承認されることでjoinできます。
- 相手以外の人が立てた場合
- その人が特定でき、かつその人とフレンドである場合は、その人にinvite requestを送り承認されることでjoinできます。
- それ以外の場合こちらからのjoin手段はありません。
- 相手がAsk Me(橙色)ステータスであるとき
- どんなインスタンスに居るか不明です。invite requestを送り承認されればjoinできます。
- 相手がDo Not Disturb(赤色)ステータスであるとき
- こちらからのjoin手段はありません。
ステータスの意味
🔵Join Me: インバイトリクエスト自動承認
— ⿻K(Unknown)@VRCワールド巡り⿻ (@k_unknown_star) 2022年6月30日
🟢Online: インバイトリクエストを受取る
🟠Ask Me: ワールドに居ること隠して、インバイトリクエストを受取る
🔴Do not Disturb: ワールドに居ること隠して、インバイトリクエストを受取らない
【VRChat】新ステータス機能について https://t.co/TC92LN5hwU
使用アバターのリセット
メニュー等の操作が非常に難しくなるアバターが存在します。
そのようなアバターになってしまった場合(ワールドや荒らしによって強制的にアバターを変更された場合、設定を間違ったアバターを選択してしまった場合など)は、アバターメニューを経由せずにデフォルトアバターにリセットすることが出来ます。
PCでのVRChat上ではVR、デスクトップにかかわらず「Ctrl-\(日本語キーボードではBackSpaceの隣の半角¥マークキー)」、vrchatのwebサイト上では「Avatars」→「Reset to Default Avatar」で行えます。
なおこれは古くはローカルの表示のみを変更するため、自分にはロボットに見えていても他人にはリセットする前のアバターが見えている可能性がありました。 基本的にすみやかに他のアバターに切り替えるのをおすすめします。

巨大なアバターでメニューが押せない
巨大なアバター(5mとか10m以上)になるとメニューが押しづらいと言う事象が発生します。
これは巨大なアバターでは手ぶれによるカーソル位置ズレがその分拡大されるために、クリックでは無く移動の判定になってしまっていることが原因のようです。
メニューを押すときにできるだけ手の位置をうごかさずに押すと押しやすいらしいです。
同期バグっぽい挙動
アバター全般
「リップシンク」(口パク)および「目の動きのシミュレーション(よくアイトラッキングと呼ばれる)」(アバターの目がきょろきょろしたりまばたきするやつ)は基本的にローカル再生であり、同期しているわけではありません。
なので自分が見ているAさんの目と他の人が見ているAさんの目は同時に別の方向を向いていることがありえます。
これはバグでは無く仕様です。
Avatars 3.0
基本的に全て同期させることが可能という触れ込みですが、アニメーターの設定によっては普通にダメだったりします。それはUnityやVRChatの仕様通りの挙動であり、アバター作成者がアバターに仕込んだバグといえるでしょう。ステートマシンは難しい。
ただそれとは別にアニメーション関係が一切働かないというVRChat起因のバグが更新で発生したことがあります。
これはまだ低確率で微妙に起こっていることがあるので、それを考慮してアニメーションが再生されずとも問題の無いようにアバターを作成すると安全です。
具体的には、カメラがでっぱなしになったり、アバターが裸になったり(服をアニメーションで付けているため)という事案が起こったりしてました。
Avatars 2.0
広く普及しているEmoteSwitchという仕組みを使って物の出し入れや状態の変更が可能なのですが、これはその瞬間に再生される「アニメーションを見た人」でないと同期されません。
なので、EmoteSwitch操作を実行したアバターが映らないような方向を向いていたり、あるいはインスタンスに後からjoinした場合に状態が同期されていないようになります。
その人に対して再度操作を再生すると同期されるようになります。
これはVRChatのバグでは無く、むしろ仕様上考慮されていない使い方をしているため発生する現象です。
フォールバックアバター
設定したパフォーマンス制約を満たさない場合フォールバックアバターという仕組みで本来のアバターではない代わりのアバターが表示されるようになっています。
このため特にQuestユーザー等に別のアバターが表示されている事が多いです。見えている物が違うと思ったら疑って下さい。
またフォールバックアバターと本来のアバターでハンドサインはもちろんAvatars 3.0のパラメーターなども同じ物が使われるようです。 フォールバックアバター側にも表情やExpressionで変わるアニメーションが入っている場合、本来のアバターのパラメーター変動によって予期せぬ状態になる可能性があるので、フォールバックアバター側にはそれらの機能を付けないことがおすすめです。
ワールド
同期Pickupオブジェクトが多い場合、同期オーナー変更が多い場合などにバグりやすいようです。
椅子位置に居るはずのない人が表示されたり、物の位置が違ったりします。
椅子やオブジェクトをオフに出来ればオフにしたりすることで直ることがありますが、基本的にインスタンスを立て直すのが確実です。
同期というのは技術的にも難しいものなのでバグりやすいのです。
フレンド届かない場合の応急措置
VRSNSのコア機能なのでちゃんと動いて欲しいんですが、フレンド申請が届かないという事象がたびたび起こります。
時期にも人にも寄ってかなりランダムなので、フレンド申請して音沙汰がなかったら届いていない事を疑って良いです。
回避方法としては以下があります。
- 互いにフレンドを送り合う
- 互いに届いているように見えなくても、いずれ承認処理が走るようです。
- そのうちフレンド表示されるようになります。
- ただし片方にだけ表示されたり、ネームプレートは更新されずにユーザー選択メニューにだけ反映されたりします。
- この場合インスタンスに入り直すと高確率で正しく表示されます。
- ただこの不安定なときに一見承認できたかのようにみえたフレンドが、次の日ログインしたときに申請中の欄に載っていることもしばしばあります。注意しましょう。
- VRChatのWebサイトに行って承認する
- こちらには申請が表示されている場合があります。
ただしこのような回避策をとってもフレンド登録が成功しない場合もあります(勘弁してくれVRChat……)。そういうときは諦めが肝心。別の日にまた会ったら送りましょう。
フレンドになったのにその後解除される
一時期起こっていたバグです。
フレンド申請して承認され、フレンドである表示(ネームプレート黄色)を確認したにもかかわらず、その後同じインスタンスに居たまましばらくして確認するとフレンドが外れている表示になっている場合がありました。
対処法は不明ですがそういうことも起こりえたと言うことを一応メモしておきます。
フレンドにjoinしてもそこに居ない
VRChatのフレンド機能はパフォーマンスやバグ的な挙動によって時に予期せぬ挙動になります。
フレンド欄で当該のフレンドが別ワールドにいる場合
フレンドは既にそのワールドにいません。この場合
- たまたまフレンドが直前にワールド移動している場合
- フレンド欄の更新が遅れている(のでフレンドは遙か昔にそのワールドを移動している)場合
が考えられます。
どちらにしても、再びjoinすることです。
フレンドが同ワールドの別インスタンスにいる場合
- たまたまフレンドが直前にインスタンス移動している場合
- フレンド欄の更新が遅れている(のでフレンドは遙か昔にそのインスタンスを移動している)場合
- インスタンスが満員で入れなかった場合→「インスタンスに入れない条件」
- インスタンスが「壊れて」いて入れなかった場合→「インスタンスに入れない条件」
- ブラウザで生成された起動リンクから起動した場合
- その他なんらかの条件(接続ミス等)でインスタンスに入れなかった場合
1, 2は前項と同じです。
3. インスタンスが満員で入れなかった場合・4. インスタンスが「壊れて」いて入れなかった場合
今居るインスタンスの公開レベルがpublicもしくはinviteである場合3または4である可能性が高いです。(join先が元々publicである場合はこの限りではありません)
この場合ワールドのロード途中で一旦仕切り直しが入り再ロードされるような挙動になります。 別項目「インスタンスに入れない条件」で説明しているとおり、この場合はすぐjoin出来るとは限りません。
5. ブラウザで生成された起動リンクから起動した場合
5ですが、フレンドがvrchat.comにあるツールでインスタンス起動リンクを生成し、ブラウザなどからそれを起動するか「invite me」機能でjoinしようとした場合、同じインスタンスに入れない場合がある模様です。
このvrchat.comで生成できるリンクは特に公開レベルのラジオボタンを変更した直後に生成すると生成ミスを起こす場合(たぶんバグ)があります。なのでもう一回公開レベル設定ができるところからリンク生成し直すなどすると解消する場合もあります。 どうしてもダメな場合(よくあります)は、他のワールドでおちあってから当該の場所へ行くなどを考えても良いかもしれません。
これはregion追加アプデ時に修正されたとのことで、現在は考慮しなくても良いかもしれません。
6. その他なんらかの条件(接続ミス等)でインスタンスに入れなかった場合
VRChatサーバーが不安定な場合などその他の要因で入れない場合(6)もあります。この場合は再joinか、VRChatの再起動が必要になる場合もあります。
フレンド欄で当該のフレンドが同じ(same)ワールドにいる場合
バグっぽい複雑な要因が絡んでいることが多いです。
- フレンドが既にログアウトしているが、フレンド欄の更新が遅れている場合
- VRChatの更新で「世界線が変わった」場合
- フレンドがバグで見えない場合→「アバターが消える・人の音声が聞こえなくなるバグ」
- フレンドからブロックされている場合
- その他なんらかの条件(接続ミス等)で同期していない場合
1. フレンドが既にログアウトしているが、フレンド欄の更新が遅れている場合
VRChatでユーザーがログアウトしたときにフレンド更新遅延が起こると、既にログアウトしたユーザーがあたかもログアウト直前のインスタンスにいるような表示になることが(結構)あります。
これをVRChat内から検知する手段はないので、他の人に聞いたり時間帯やツイートを考慮するなどして判断するしかありません。
2. VRChatの更新で「世界線が変わった」場合
VRChatクライアントがバージョン更新されるときに、古いバージョンで遊んでいる人と新しいバージョンで遊んでいる人が会えないようになる場合があります。
これを俗に「世界線が変わった」と称します。
バージョンの更新はVRChat公式discordの「announcement」チャンネルでいち早く告知されているため、そこをチェックしてみるのが速いです。以下のような文言が書いてあればこのケースに当たります。
This release requires that you update in order to see people on the new version! In other words, if you join on your friends and they aren't in the instance, either you or your friends need to update! ざっくり訳: このリリースでは、新しいバージョンで遊んでいる人々を見るためにアップデートを必要とします!別の言い方をすれば、あなたがフレンドにjoinしたのにそのフレンドがインスタンスに居ない場合、あなたかフレンドのどちらかがVRChatをアップデートする必要があります!
この現象が起こる場合フレンドに限らず複数の人が見えていない可能性があるため、インスタンスの人数と実際見える人数が大きく一致していない可能性が高いです。
対処法としては、VRChatを一回終了して、アップデートを適用してから起動することです。
ただしアップデートがあることをフレンドが知らない場合(というかそもそもVR睡眠しているなど)もあるので、join先フレンドがアップデートしていない可能性があるなら自分もアップデートを待った方がいいかもしれません。
3. フレンドがバグで見えない場合
インスタンスにいる特定の人が自分から一方的に見えなくなるバグが存在します。
対処法は「アバターが消える・人の音声が聞こえなくなるバグ」を参照ください。
4. フレンドからブロックされている場合
VRChatの「ブロック」機能はフレンドを解除しません。
なのでフレンドからブロックされている場合もfriend onlyなどにも入ることが出来ます!
心当たりが無い場合はバグの可能性の方が高いので、これを疑うより周囲の人にバグかどうか聞くなどが良いでしょう。
ブロックするときは先にフレンドを解除すると色々手間が無いです。
5. その他なんらかの条件(接続ミス等)で同期していない場合
VRChatサーバーが不安定な場合などその他の要因で入れない場合(6)もあります。この場合は再joinか、VRChatの再起動が必要になる場合もあります。
VRChatのフレンド一覧が不安定な時の代替手段
VRChat内部のフレンド一覧が不安定な時があります。
上記でも言及がありますが、
- かなり前の状態がそのまま表示される
- 既にログアウトしたはずのフレンドが表示され続ける
- ログインしているはずの人が表示されない
- そもそもOnline Friendsに何も表示されない
など様々な事態が起こります。
このとき使える代替手段としては以下のようなものがあります。
どれもVRオーバーレイツールでデスクトップを表示して利用します。
VRChat公式サイト
公式サイトのフレンド一覧はVRChatクライアントでの一覧と異なる状態を表示する場合があります。
インスタンスを選んで「invite me」すると自分から自分へのinviteが来てインスタンスに飛べます。
有志の外部ツール
個人運営のサードパーティーツールVRChat Profileの「VRChat Users Profile」ボタンからいけるフレンド一覧・インスタンス一覧も代替になります。
VRChatクライアントとも公式サイトとも異なる方式でフレンド取得するため情報が異なる可能性があります。
同じくインスタンスを選んで「invite me」すると自分から自分へのinviteが来てインスタンスに飛べます。
その他有志のツール(VRCFriendCheck等)もあります。恐らくVRChat Profileと同じく公式とは異なる方式である可能性が高いため、代替になる可能性があります。
ただしこれらサイトやツールにVRChatのアカウントを入力することはいわゆる自己責任です。それらのサイトやツールは事実上アカウント操作の全権限をもつことになるため、ツール運営者が悪意を持っていたり、またツールにバグがあったりする場合、それがアカウントに影響する可能性があります。大きくおすすめできるものではありませんが、現状VRChatの公式機能が弱いために昔からそこそこの割合で使われているものです。
VRChatのフレンド一覧が起動時以降更新されない・Invite/Request Inviteが届かない
VRChatのサーバーが重いことが主で、この場合対処法はありません。
が、何日もこの症状が改善しないという場合は通信系の相性問題の可能性があります。
一部ネットワーク環境の場合にIPv6通信だとダメみたいです。
対処法としては以下などがあり、とりあえずIPレイヤーの通信の設定変更して試してみるという方針になるようです。
(自分もなったことがありますが、IPv6ネイティブの環境だったので以下の対処は取らず放置していたらいつの間にか直っていました。VRChatのさじ加減で状況が変わる可能性もあります。)
IPv6通信を無効化する
IPv6通信の優先度を下げる
記事中のツールを使う方法は現在サポートされなくなったので、レジストリを弄る必要がある。
回線契約をIPv6ネイティブにするなど方式変更する
……などがあります。(ネットワークの低層の話なので全体的にやや難易度が高いです。)
人が選択できない
プレイ中に人をビーム選択してクリックしても選択できない(メニューが出てこない)事があります。
これはfpsが大体20を切ると起こる現象のようで、fpsを回復させないとなんともなりません。
一応フレンド申請やMute、Block等の重要な操作はSocialメニューのIn Roomからいけたりもします。

またSafetyでアバター全非表示してから対処するのも一つです。
検索で結果が出てこない
起動して一発目の検索だとなぜかでてこない事があるので、同じ単語でもう一回検索ボタンを押すと出てくる可能性が高いです。
ユーザーアイコンが更新されない
VRChat+でユーザーアイコンを撮影・アップロードできますが、VRChatサーバーの調子が悪いときはアップロードしてからしばらくは表示できない(No imageなんとかみたいな表示)状態になります。
アップロード自体は成功していていずれ表示されるようにはなります。恐らく自分から見えるようになったなら他人からも見えるはず……。
回避方法は現状存在しないため、気長に待つしかありません。
VRで日本語やURL等を打ちたい
ブラウザやメモ帳など他のアプリケーションから文字列をコピーしてからVRChatのウインドウをアクティブにした状態でCtrl+Vするといけます。
動画が再生出来ない・途中で止まる
以下のいくつかの要因が考えられます。
同期問題
- 動画URLをいれて再生しようとした人のローカルで動画が再生出来ないと他全ての人について動画が再生されない場合があります。
- しばしば単に動画が読み込まれない場合があります。同期/Syncボタン等が動画プレイヤーにあれば押してみて下さい。なければインスタンスに入り直すと直る可能性があります。
そもそも動画が非対応である
少なくともYouTubeにおいても(動画プレイヤーとの相性問題の可能性も否めないが)確定で再生出来ない動画があることが知られています。
また過去にはそもそもYouTube LIVEが完全に見られなかったりしました(今は見ることができる)。
ALLOW UNTRUSTED URLSチェックがされていない
VRChatのデフォルト設定ではYouTubeなど限られたサイトのURLしか動画再生されないようになっています。
主にYouTube以外(Topazチャットなどを含む)の動画や音声を再生したい場合はSettingsにある「ALLOW UNTRUSTED URLS」のチェックを入れる必要があります。
チェックを入れて動画リロードしたら再生される場合もありますが、インスタンスに入り直す必要がある場合もあります。
再生バグ
VRChatが利用しているyoutube-dlの開発遅延等によってバグが発生することがあるようです。
対処法として以下のサイトが参考になるようです。
動画サイトの障害が起こっている
動画サイトがそもそも不安定な場合、もちろんですが動画が再生されない場合があります。(ニコニコ動画等)
VRChatの障害が起こっている
VRChatのネットワークが重い場合なども動画再生が失敗することがあります。
特に大人数で同期再生する場合などエラーになりやすいようです。
動画ソースがニコニコ動画やその他特殊な動画ソースである
ニコニコ動画の動画は多くの場合約3分程度で動画が停止します。
リトライした場合シークして途中から再生し直せばそこからまた約3分再生することは可能なので、そういうやり方をして下さい。
自動リトライして途中から再生する機能を備えたワールド等も存在します。(「カラオケワールド」等)
動画プレイヤーが動画に未対応
ワールドに置いてあるプレイヤーが古い、または方式に対応していない場合動画が再生出来ない場合があるようです。
特にYouTubeの動画とLIVEは別方式で再生する必要があるため、片方のみしか使えないケースが存在します。
ワールド更新が古そうだったらいくつかのワールドで試してみることをオススメします。
Questで動画ファイルそのもの以外の動画を再生しようとしている
Quest版VRChatでは動画サイトのURLから実動画ファイルURLを抽出するyoutube-dlというソフトが同梱されていないため、動画ファイル直リンク以外の動画は再生出来ません。
つまりYouTubeのURLそのままでは再生することは出来ません。どうしても再生したい場合は動画を違う手段で再生出来るようリスティングしているワールドやサイトを利用して下さい。(一例として「陣内システム」等が知られています)
その他の不具合
vrcアプリのプロパティ→ローカルファイル→ゲームファイルの整合性
等で直ることもあるらしいです。
この件解決しました
— ちり_CHIRI (@chiribokori) 2022年4月13日
steamのvrcアプリのプロパティ→ローカルファイル→ゲームファイルの整合性を確認を実行したらどちらもロード爆速になりました https://t.co/osl6cxR1dD
またVRChatはyt-dlpというソフトを使っているのですが、それの設定ファイルが影響して不具合が発生することもあるようです。
#VRChat Invalid URL問題、なんか治っちゃいました
— とかげ@vrchat|8/19 爆速飲酒粗相反省会 (@vrctokage) 2022年3月12日
私の場合の原因は yt-dlp.conf で --no-mtime を設定していたことみたいです
ログ見たらそのまま書かれてました……
普通のyt-dlpでは有効なはずなのでVRCビルド版の問題?
なら~/yt-dlp.confも無視して……
とりあえず誰かのご参考になれば~ pic.twitter.com/mP9OtAuBQB
インスタンスオーナー・ワールド作者が持つ特別の権限
そのインスタンスを立てた人(インスタンスオーナー)及びワールド作者は特別な権限を持っています。(「インスタンスのマスター」とは別の概念)
インスタンスオーナー・ワールド作者がIn Roomのメニューからユーザーを選ぶと、オーナーでは無い場合には表示されないボタンが出現します。
(メニューを下にスクロールして「Instance Moderator Actions」を展開する必要があるかも知れません。)

Force Mic Off
オーナーの操作でそのユーザーのマイクをミュートにします。
これは一般的な「自分から見てミュート」ではなく、「その人自身が自分のマイクをミュートにした」状態にするものです。
なのでその人が操作すればまたミュートでは無くできます。
用途としては、部屋で寝落ちした人のいびきがうるさい場合などですかね。
その人の操作で戻せるので荒らし対策とかにはあまり向かないかと思います(とっさの一打としては使えそう)。
Warn User
迷惑な行為をしたユーザーに警告文を表示させることが出来ます。
次やったらKickするぞ、的な温度感のやつですね。
Kick User
いわゆる「kick投票」を経ずに独断でkick(インスタンスからの排除)を実行できます。
人をワールドから排除(kick)したい
迷惑行為が目に余ったりする場合にその人をワールドから排除する方法です。
これを行うとその人はそのインスタンスからはじき出されるのみならず、改めてそのインスタンスに入ることも(少なくとも一定時間)出来なくなるみたいです。
kick投票
メニューからその人を選択して「Vote to Kick」というボタンを押すと、「kick投票」が始まります。
これはインスタンス内の全員の視界端に禁止マークっぽいものが表示され、メニューから「賛成」「反対」「(対象者を)ブロック」の投票選択肢を選ぶものになります。
「賛成(Accept)」が投票人数の過半数に達した瞬間対象者がkickされます。
インスタンスオーナー・ワールド作者によるkick
そのインスタンスを立てた人(インスタンスオーナー)・ワールド作者は特別な権限を持っています。
上記のインスタンスオーナー・ワールド作者が持つ特別の権限を参照
Emoteがたまにおかしくなる
ジャンプをかますと変になるそうです。修正アセットがあります。
声が低く聞こえる
VirtualDesktopを使いQuest系でPCVRをしている場合、Windowsのバージョンによって音声ピッチが下がる問題があるようです。
基本的にはWindows Updateで新しいバージョンを入れることで解消するとのこと。
https://twitter.com/talkalta/status/1489376207921582081
ネームプレートが不自然に高く表示される
ネームプレートがアバターのすぐ上では無く不自然に上に表示される場合があります。
これは頭ボーン以下に存在するメッシュ等のScale問題である可能性があるようです。
メモ。VRChatのアバターでネームプレートが通常より上に高く表示される現象。顔に導入した一部アクセサリーでUnityのScaleが1以下に設定されていた。VRCはこれを1に拡大してアバターサイズを定義している?blenderでScaleを1以上になるよう調整したら解決した。 pic.twitter.com/a8GDJjAeLp
— WAPAN (@wapan_vrc) 2021年5月3日
ワールド探しノウハウ
ワールド検索結果の保存
検索結果の保存が3件まで出来ます。


ワールドのタグ検索
全然目立たないですが、ワールドには実はタグ設定がされており、そのタグで検索することが出来ます。



作者によるワールド検索
ワールドの作者のボタンをクリックすると、その作者が作ったワールド一覧も見られます。
ワールドお気に入り(Playlist)個数を節約したい場合、バリエーション違いはここから検索することにして登録数を減らす戦略がとれたりします。
ワールドまとめワールド
色々なジャンルがまとまっている。
同作者のQuest対応ワールド版
ボタンで絞り込みができ検索性が高い。
VRChat外部でのワールド検索
ワールドを属性分類付でまとめているサイトがあります。
またTwitterでは「#VRChatワールド紹介 - Twitter Search / Twitter」や 「#VRChat_world紹介 - Twitter Search / Twitter」とハッシュタグでワールド関連のツイートをする慣習があるため、そちらを見るのも良いと思います。
ブラウザからワールドを開きたい
VRChat Homeにログインした状態で各種ワールドリンクを開くと、「invite me」というボタンが現れます。
これを押すとVRChat内で自分からinviteが届くので、「Launch world」と比べてスムーズな移動が可能です。

privateワールドを開く
VRChatにおけるワールドのpublic/privateの別は「検索に出てくるか否か」であって、ワールドID自体がわかれば実はインスタンスは誰でも開けます。(publicワールドは「誰でもIDを知ることができるワールド」であるといえます)。
サイトのURLのワールドID部分を弄れば開けるため、プライベートワールドのIDを特定少数の人に共有してその界隈限定で使うなども可能です。
カスタムのインスタンスIDを使う
ワールドを開くときに必要なインスタンスIDは実は番号である必要はなく、任意の文字列が使えます。
なのでインスタンスIDを面白いものにカスタマイズしてURLを共有するという事も出来ます。
アバター探し
アバターが見つかるワールド
Himiko Avatar World [PC/Quest両対応]
VRChatにおける無料publicアバターを作者協力の下集めているワールドです。とりあえずここは行くと吉。
VRCサンプルケース(vrcsamplecase)
主に有償販売アバターのサンプルが置いてるとこです。サンプルだけど特に利用期限があるわけでもないので、サンプルマーク付いてるのを気にしなければずっと使うというのもアリ。 https://twitter.com/nemutain333/status/1334358170689359873
サンプルケースと同じくな感じです。かぶってる分もあるかも。
同Quest対応版
バーチャルキャスト等他プラットフォームに対応可能なVRM形式が同梱されているアバターのみを扱っています。 他のVRSNSプラットフォームも楽しみたいという場合は多少手間が省けるかも。
……以下に挙げるのはアバターに特化していないが良くアバターがあるイベント会場です。
バーチャルマーケット(過去開催分)
現状最大のVRChat上展示イベント。「アバターワールド」ではなく総合展示イベント会場なのでアバター閲覧に最適化しているわけではありません。
めちゃくちゃワールド数が多いので「vket」検索が確実です。
全数みたい場合はここ!という感じですが、アバター目的で回りきるのはしんどいと思います。最近のアバターはアバターミュージアム等で見て、vketでは昔のほう(たとえばvket2などはそんなにワールド数もなく、また当時唯一のアバター展示イベントだったのでここにしかないものも多い)を見るというのが多分おすすめ……。
落選マーケット
唯一出展時抽選が存在したバーチャルマーケット3で抽選に漏れたブースも展示してしまおうという別イベント。3ワールドくらい。
Virtual Fronteer
割とコンパクト。
Quest Market
Questでもマーケット。東館と西館の2ワールドがあります。
クロスマーケット
同じくQuest環境でもマーケット。結構ワールド数があります。第二回も行われるらしいので検索の方が良いかもしれません。
販売サイト
- Booth: 日本製アバターはほぼここにあります。検索性が悪いのが玉に瑕。
- DLsite: 一部のアバターはここにもあります。販売手数料は高いが違法コピー対策をやってくれるのでこちらを好む人も。
- メロンブックスDL: ここにでてるのもあるけど、まあ希少。
- VRoid Hub: Boothにでている動かせるプレビューはこのサイトのもの。無料のもあったりしますがVRM形式なのでVRChatに使うには変換が必要です。
- Vketβ: 基本的にBoothにあるものがこちらにある場合もあるBoothのサブセットという感じです。検索性は多少良いが数は少ないです。
Boothでの探し方勘所
まず横の絞り込みでカテゴリを「3Dモデル」、サブカテゴリを「3Dキャラクター」他望む物にするとノイズが少ないです。

その上で「アバター」とか「VRChat」といくのがおすすめ。現環境ではBoothで販売される3Dアバターと言えば大体VRChatのことなのでアバターという文言でも割といけます。
また順序を「人気順」にすると良く買われているっぽいアバターが出てきます。VRChatで受けが良いジェネリックなかわいさなどが得られます。
逆に他の人と一緒はイヤだという場合はここからは選ばない方が良いでしょう。

注意点として、アバター全身が見えても実際は来ている服やアクセサリのみを売っている事例が存在します。「アバター」であると書いていない場合は良く読んでください。
また「VRoidテクスチャ」や「VRoidプリセット」と書いてある場合はVRoid Studioというアバター制作ソフト用の素材です。それをそのまま一般的なVRChatアバターに使うことは出来ないので注意してください。
アバター検索サイト
その他登録系サイトも何個かあったんですが網羅率がやはりきびしかったりしてなかなか難しいところです。Boothで手を変え品を変え検索するのが現状の最適解のようです。
アバターメーカー
VRChatアバターを手軽に作れるサービスもあります。
以下2つは無料ですが基本的になんというか海外っぽいバタ臭い見た目になります。
以下の「MakeAvatar」はスマホアプリで枠が有料です。
またアプリでつくれるアバターの種類の中で2021年12月現在一番左のはVRChatには対応していないので注意が必要です。

アバターを作る
もちろん自分で一から作ることも出来ます。
一番ポピュラーな初心者向け資料としてはこの動画シリーズが有名です。
※注意: 第5回のUnityを使う内容の21:40以降の「VRCSDK」を使う段は古いバージョンのものになっているので、「Avatars 3.0」向けの別資料を参考にして下さい。
アバター制作についてはこの下の方にもいろいろTipsはありますが、「3Dモデル制作」になるので多くのノウハウが有り、それらはやはり自分で色々一回調べてみるのが良いと思います。
イベント探し
「VRChatイベントカレンダー」に多くのイベントが登録されています。
この情報はワールド内に表示するアセットのもとになっていて、チュートリアルワールドなどでも今日何が行われるか見ることができます。
(ワールドで使われているアセット) booth.pm
またこれはGoogleカレンダーベースなので、カレンダーを自分のカレンダーに追加しておくとなかなか便利です。


ツイッターではこのアカウントをフォローしておくとTLに流れてくるので便利かも
定期イベント
イベントカレンダーに登録されるものとは別に、定期イベントとして毎週or毎日開かれているものが存在します。
PC側は「FUJIYAMA」、Quest側は「Quest日本集会場」あたりに一覧画像が貼ってあったと思うので、そこで把握すると良いと思います。
その他
なお他にもまとめを頑張る系サイトがあった気がするけどちょっと思い出せない……生きてそうなやつ知ってる人はコメントして下さい。
ノウハウ
VRChatで相手に聞こえる声を確認する方法
VRChatで自分の声が相手にどう聞こえているか不安なVRChatter各位ー!!
— 居眠りメイ (@mei_the_sleep) 2022年4月7日
1アカウント・1PCで自分の声を確認できる方法を見つけたから、画像で手順を解説するよー!!
これで囁きボイスがちゃんと入るオーディオ設定を探そう!!#VRChat pic.twitter.com/dE6Bv604Dk
デスクトップモード、またはボイチェンなどでHMD付属ではないマイクを使っている場合の簡易な方法
Force Non VRで2クライアント立ち上げてAlt+Tab遷移で音量調整するでも手軽で良いと思われ #VRChat https://t.co/yYu9lCbo4B
— 奈良阪某 (@narazaka) 2022年4月7日
写真撮影
VRChatではリアルでは考えられないほど(※インドアおたくである筆者個人の感想です)「写真」を撮ります。
特にイベントの時の参加者全員集合記念撮影は恒例です。
アバターが基本的に見目麗しいからこそのムーヴという気がします。
失敗しない写真を撮るには
特に記念写真など大勢居るやつはとにかく連写がおすすめ。
人によって動きが違うし、まばたきアニメーションの瞬間に撮ると半目になるし、いろんな人がパシャパシャ撮りまくってるのはそのせいです。
写真の向きを揃えたい
写真を自動回転するソフトとして以下があります。(精度はそこまででもないので誤判定もされますが、単体人物写真なら結構なんとかしてくれます。) github.com
写真整理ツール
この写真は「ピクチャ/VRChat」フォルダに保存されるんですが、数が沢山になると探すのもしんどいです。
日付別にフォルダ分けするソフトとして手前味噌ですがこういうのがあります。 narazaka.booth.pm
おすすめはVRCPhotoRotationCorrectorをVRChatフォルダで実行してからvrc_shot_folderを実行してフォルダ分けするワークフローです。
写真にワールドの色がのっている(暗い・赤っぽい等)のを補正したい
画像編集ソフトの「除算」フィルターでいけるらしいです(一般写真補正テクニックっぽい)
Photoshopの除算レイヤーが便利という実例(修正版)
— みに🔞動画作ってます (@Mini_9321_VR) 2022年1月26日
こんな感じで暗めのワールド撮った写真を本来の色目に戻せたりする。 pic.twitter.com/W7S7H9Dfj3
本格的な写真を撮りたい
VRChatのデフォルトカメラより高機能なボケ(被写界深度)や画角調整を行える高機能な写真撮影ツールが存在します。
Avatars 3.0用
基本的に高機能カメラを使うならAvatars 3.0がおすすめ。
Avatars 2.0にも対応していた先発ツール。 logilabo.booth.pm
上記のAvatars 3.0対応後すぐに出てきた対抗ツール。こちらの方が機能的には豊富ですがカメラ自体は若干負荷高めかも知れません。 booth.pm
上記2ツールから遅れて出てきたツール。VRCLensと機能的にあまり変わらない。 booth.pm
Avatars 2.0用
Avatars 2.0でも高機能なカメラを使うことは出来ますが、
- カメラを出してから自撮りモードにする必要がある
- ワールド固定ギミックを入れないと外からの視点で撮れない
- アバターパフォーマンスランクが低下しがち
など色々と難があると言わざるを得ません。これ系を使うなら事実上3.0が必須と思った方が良いです。
2.0でなければならないと言う場合はこちらが唯一の選択肢です。
画角・ズームなどの基本機能 booth.pm
被写界深度(ボケ表現)機能追加プラグイン logilabo.booth.pm
その他単機能系
Avatars 2.0向けで画角調整機能のみを搭載した先駆的なもの。ワールド原点に置くなど使い方がやや面倒なのもあり、今あえて選ぶ理由はあまりなさそう。 booth.pm
こちらも画角調整などが出来るツール。無料。 booth.pm
カメラに各種フィルターをかけるツール。Avatars 2.0向け。 https://booth.pm/ja/items/2203290booth.pm
擬似的な被写界深度を後処理でかけるように出来るツール。 https://booth.pm/ja/items/2216205booth.pm
自撮り系
自撮りが難しい・自分を外から撮りたい
自分のポーズと表情を持ったアバターのクローンをワールド固定するツールがあります。
デスクトップでカメラ相当が欲しい
これらのアセットがあります。(どれも割と古くAvatars 2.0用なので3.0への導入は少々手間です。)
無料 booth.pm
無料 booth.pm
有料 booth.pm
有料 booth.pm
Questで写真をすぐ見る
Questでカメラ補助機能が欲しい(古い)
Questにはカメラ撮影機能が無く、スクショもちゃんと撮るのはなかなか難しいです。
現在はQuestにもカメラがあります!
それを補助して擬似的にカメラとして画像を固定することでスクショを撮りやすくするツールです。 booth.pm
ワールド側でQuest民にカメラを使って欲しいという場合はこちらなど booth.pm
VRChat内で撮った写真を出したい
VRChatの「カメラ」と用途は異なりますが、その場で撮って出し出来るツールがあります。 booth.pm
自分のアバター(特に表情)を常時見たい
定番
↑の設定便利化ツール narazaka.booth.pm
より常時表示できるやつ(ただ少なくとも2.0だとパフォーマンスランク落ちがち)
飛んでいるような写真・映像を撮りたい
「Horizon Adjust」機能により実際の体の方向とアバターの方向を変えることが出来るようになったので、フルトラ環境であればワールドに対して水平に飛んでいるような写真が取れたりするようです。
VRCベータ版の新機能で動く背景があれば飛行っぽいモーションとローリングめいたモーションが撮れる pic.twitter.com/XhmZxHV27U
— 鵯少将☢️ a.k.a."超絶可憐非実在成人済み18歳美少女" (@Rk_Hiyodori) 2022年7月31日
360度動画を撮りたい・配信したい
YouTubeの360度動画の仕様に合致した映像が出せるアセットが存在するので、それを利用してStream Camera等を使えば撮影ができます。
ただしOBSでのコメント・字幕のせなどは逆に湾曲するためあまり向いていません。
昨日360°動画モードで配信したのだが、この状態で字幕を適切に入れる方法はあるんだろうか(曲がる pic.twitter.com/9nQTNSOwJ2
— 奈良阪某 (@narazaka) 2022年6月27日
3点トラッキングでフルトラみたいに動く
添い寝ツール・可愛い座りツール
空気椅子で座る
メニューを出している状態だと足位置が固定されるのを活用し、中腰状態でメニューを出してからリアルに体を後ろに動かすと良い感じの座り姿勢になれるかも。

アバターに仕込む方法
Avatars 3.0にメニューを出している時みたいに足を固定する仕組みを入れる事が出来るようです。
しゃがみポーズを任意のポーズにする
プリセットの任意のポーズにする
ダミーのトラッカーを使ってやる方法です。やや設定が煩雑ではありますが自由度は高そうです。
Questでも「プレイスペースムーバー」
VRでもデスクトップを見たい
Oculus Dashを使う
Oculus系の場合右コントローラーのメニューボタンを押すとOculusのメニューが出せます。
Oculusのメニューから直接VRChatを起動している場合は?(ちょっと検証不足で定かでない)VRChatの表示をしながらメニュー表示が出来ます。
ここにデスクトップ画面を見るボタンがあるのでそれを使えばデスクトップが見られます。
- メリット
- 管理者権限で動いているウインドウ(タスクマネージャー等)も見られる
- デメリット
SteamVRのメニューを使う
SteamVRメニューにもデスクトップを出すモードがあります。
ただ他の手段があるならあまりおすすめはしません。
- メリット
- デメリット
- 管理者権限で動いているウインドウ(タスクマネージャー等)は見られない
- VRChatに戻ったときにラグりやすいかも
- VRChatの操作をしながらの利用は不可能
- 位置調整が不可能
- キーボードがかなりしょぼい
VRオーバーレイツールを使う
Steamにある有料のツールが色々あります。
オーバーレイツールは管理ツールでは無いためか、VRChatの操作をしながら同時に表示や操作できるのが魅力です。
その中でもおすすめなのがXSOverlayです。デフォルトのキーアサインがVRChatとかぶりにくいうえ、動作が軽快で機能も申し分ないです。
OVRDropやDaily OVRも使ったことがありますが、重かったり操作に難があったりするのでそれらを選ぶ理由はありません。ただしDaily OVRは無料版が存在します。
- メリット(XSOverlay)
- VRChatの操作をしながらの利用が可能
- 位置調整がかなり柔軟
- フルキーボードが使えて、かつ配列カスタマイズが可能なので擬似的に日本語配列が可能
- VRChatがラグくならない
- デメリット(XSOverlay)
- 管理者権限で動いているウインドウ(タスクマネージャー等)は見られない
- VR自体が重いときはこれも重くなって操作がきびしくなる
疑似日本語配列
みんな大好きXSOverlayの日本語キーボードを作りました。一部のキーは右側の使わなそうなところに押し込んでます。 C:\Program Files (x86)\Steam\steamapps\common\XSOverlay_Beta\XSOverlay_Data\StreamingAssets\Plugins\KeyboardLayout に保存すると使用可。 https://t.co/IUxmSVFdlk pic.twitter.com/XyZOeXrj3H
— Chii (@eco_chii) 2020年8月12日
また英語配列のまま「半角全角」切り替えをするときは「Alt+~(一番左上のキー)」をおします。
管理者権限で動作させる
デメリットにある「管理者権限で動いているウインドウ(タスクマネージャー等)は見られない」ですが、これはオーバーレイツール自体を管理者権限で動作させると解消します。
XSOverlayは恐らくC:\Program Files (x86)\Steam\steamapps\common\XSOverlay_Betaあたりにあるのでは無いかと思いますが、そのexeに対して以下のように設定するとつねに管理者権限で動作するようになります。
XSOverlayの実行ファイル「XSOverlay.exe」に対し、常時管理者権限で起動するように設定をする感じですね。
— タウ🦊🐾きつね系Vtuber@マオ歌ってみた公開 (@tau_VRC) 2021年2月5日
やり方は以下のサイトなどが参考になるかと思います!https://t.co/jYDIfTrqyI
この手順でSteamVR起動と同時にXSOverlayが管理者権限で起動します!
UACを無効化すれば確認画面も出ません。
ただしこのときユーザーアカウント制御(UAC 画面全体が暗くなって確認画面が出てくるアレ)が有効であると、SteamVR上では許可ができません。
Oculus Dash起動して許可するか、HMD外して許可するかなどが必要です。これは少し面倒ではあります。
面倒とは言えUACを全面的に外すことはセキュリティ的におすすめできないため、特定ソフトのみをスキップできないか調べてみたところ、タスクスケジューラーに登録し、タスク実行で起動することで回避できるという方法はあるようです。
しかしこれをSteamVRの自動起動と同時に行うのは少し難しそうでした。SteamVRデフォのデスクトップ見る機能から手動でスタートするか、UACをHMD外して許可するかという感じになりそうです。よりよい方法があったら教えて下さい。
VR睡眠
健康上あまりおすすめできるものではないですが、慣れればまあちょくちょく良いかなくらいになるイメージ。
デメリットは多数あります。
- 一般に頭がHMDの突起部で痛くなる(HMD付けたまま寝る場合)
- 睡眠が浅くなる場合がある(ので普通睡眠を入れずに継続するのはおすすめしない)
- 電気代を食う(フルトラで布団を掛けない場合エアコン代もプラス)
- いびき、はぎしり、寝言が露わになる(音声オフにしない場合)
これらを以下のメリット
が上回るかどうかというのを良く精査してやっていきましょう。
一般的にデメリットが明確な行為ではあるので、自分がVR睡眠できるからといって他人に強要はしないようにしましょう。
VR睡眠一般ノウハウ
個人差はありますが、やはり視界が暗いほど眠りやすい傾向はあると思います。
いわゆるナイトモードは色々なワールドにありますが、有名なMEROOMなどでのそれはそこまで暗くは無かったりします。
睡眠ワールドによって暗さは異なるので暗いところを探すのは手です。
アバターに仕込んで自分の視界を暗くしてしまうというソリューションもあります。(ただしこれらはQuestアバターでは使用不可能)
https://booth.pm/ja/items/1061890booth.pm
何回か睡眠するとなれてくるのはあるので、なにがなんでもVRで寝るぞ!と言う人は一定期間続けてみると良いかもしれません。
人と一緒にVR睡眠したはいいが、起きる時間が合わないので体感が微妙という場合、
- あらかじめ起きる時間を申し合わせておく
- ペンのあるワールドで書き置きをする
- 目覚ましのあるワールドが存在するのでそれを使う
などがおすすめかもです。
VR睡眠でどれくらい眠れているか知りたい(mi band)
mi bandという中華製スマートバンドが睡眠状態をとれるので使っている人が多いようです。
ただアプデでいまいち睡眠がとられなくなった気がしたのでおすすめ!!!という感じかというと微妙かも。
VRのために数千円ならドブでもいいかという金銭感覚がある人におすすめ。
なおmi bandは謎にフレンド機能があり、「つつく」というコミュニケーションが出来ます。
フレンド機能はフレンドの健康状態がわかるのと、スマホアプリ側からですが相手のmi bandを振動させる「つつく」という機能があり、VR存在の実在を感じられてなんだか良いです。
注意したいところとしては、
- 共有される健康状態には「体重」が含まれるので、気になる方は初期設定時に体重に望む値を入れておくと吉(体重計と連携しない場合更新はされない)。
- 「つつく」は遅延したり届かなかったりもするので、「返信」を常に期待しないこと。
などがあります。
フルトラVR睡眠でトラッカーそのまま布団をかぶりたい
寝相を維持するにはここだ!という位置に手足を置いたら、その状態で布団を一気にかぶって全トラッカー見えなくするとその位置で固まります。
プレイスペースムーバーで高さ変更しているときはちょっと頭の位置が変になる感じはありますが、2回くらいやると謎に緩和されたりする事もあるので割とおすすめ。
「手足を置く→SteamVRダッシュボードを開く→布団をかぶる」でも良いらしい。
3点トラッキングでVR睡眠をしたい
非フルトラVRでVR睡眠をしたい場合に最適なワールドがこちら。ワールド説明を参照。
「プレイスペースムーバー」の導入を前提としては居ますが、それさえあればめっちゃ簡単に寝てるっぽい感じになるのでおすすめ。
通常の睡眠ワールドでは椅子に座ってなんとかすることが多いですが、移動が制約されたりしてちょっと不便なので、こういった自由に色々出来るのがより快適だと思います。
デスクトップでもVR睡眠をしたい
手前味噌ですがこちらのワールドで擬似的に出来ます。
部屋を90度傾けることで、アバターとしては立位のまま寝ている感のある視界になります。
3, 4点PCVR、Quest、デスクトップで快適に、フルトラだと布団を横断するような寝方をするなど工夫すると寝られると思うので、一応全環境で寝られるワールドです。
3点トラッキングやデスクトップでVR睡眠をしたい(アバターによるソリューション)
アバターに睡眠している姿勢のアニメーションを入れてしまう方法。
Avatars 3.0導入説明がある booth.pm
匍匐状態のIDLEアニメーションに入れる方法。どちらかというとデスクトップ向け。 booth.pm
フルトラ睡眠楽にしたい
上述の姿勢アニメーションを入れて、それっぽい姿勢でそれを有効にして姿勢を固めて、その後普通にHMD外してトラッカー外して寝るのはアリです。
ただしこのとき部屋を暗くすると少なくともOculus君系は部屋の位置を見失ったりします。
このとき赤外線ライトをつけておくと見失い率が少なくなるとのことで、筆者も使ったところ安定するようになりました。 以下などが使えるようです(筆者が買ったやつ)。
また同時にベースステーション1.0を使っている場合は同期光によってこれがなくても安定するという話もあります(2.0だと不可)。
秋月電子で買い物があったので、赤外線カメラを買ってみた。https://t.co/P2Djx3lfX3
— リュナン (@rynan4818) 2020年7月18日
ベースステーション2.0と1.0を部屋を真っ暗にして撮影してみましたが、言われていた通り壁にかなり反射してますね。後半は1.0ですがリセット光があるので赤外線ライト並に煌々としています。 pic.twitter.com/gq56Sdry16
これが無い場合、
HMD外す→スリープになっている事を確認→電気消す→寝る→起きる→電気付ける→HMDをかぶって復帰させる
という手順にすると多少位置見失い率は下がる気はする……?
ボイスチェンジャー等地声ではない声を使いたい
とりあえずVRChatでボイチェンを使うには、まずは以下で初手導入してみるのがおすすめ。
モニタリング(ループバックとも呼ばれる)
モニタリング(ボイチェン後の音)を聞くというのが習熟に関して結構重要です。
しかしこのモニタリング、発声に対して遅延があるとかなりしゃべりづらいです。
なのでがっつりやるなら遅延のない環境をつくりたく、そのためにASIO規格対応(重要)のオーディオインターフェースを買うというステップを踏むことになるかもしれません。
自分は配信系などに定番と言われるAG03と言うのを導入しています。安すぎるとASIO対応では無く意味ないこともあるので注意です。このあたりはこれ!という記事を知らないので各自検索のほど。
また設定が煩雑ではありますが、オーディオインターフェースを使わないでもある程度の低遅延を目指せる方法も存在するので、以下の記事も参考になるかも知れません。
目的を明確にする
ボイスチェンジャーは未だ発展途上な技術であり、「自分が思った声を出す」のはかなり難しいと言うべきです。
なので例えば「(男性が)かわいい女の子の声が出したい!」という目標を実現しようとすると、ボイストレーニングが結構必要だったりします。
しかし筆者は「自作した女の子アバター(AINA)に最低限申し訳なくないように(?)」という謎の理由で「女性にギリギリ聞こえなくも無いかなという声」(ボイチェンだと分かって良い・可愛くなくて良い)を目指したので、ほぼ素の声で楽に喋って「努力しないボイチェン」をやっています。(最近は自作では無く購入したアバターを使っていますが大体同じような精神です。)
ボイスチェンジャー利用には「女性に思われたい」「かわいい声を出したい」「素の声を出したくない」、「地力女声へのステップ」、「女性アバターで男性声だと違和感がある」など様々な動機があります。特に最後のものはVRSNSで始めて大きく芽生えた新しい動機では無いかと思います。
どのような目的で行うかによって目指す位置が変わってくるので、出来るだけそれに即して楽なようにやっていきましょう。
ボイチェン一般注意点
一般にピッチを上げたりフォルマントを弄ったりして元の声から遠ざかるとともに、どんどんノイズが乗って発言が聞き取りにくくなっていきます。
VRChatでも非常に聞き取りにくいボイチェンの人にたまに出会います。
「聞き取りにくい」ことは相手に「発言を聞き取る努力」を要求し、思った以上にストレスを与えます。過度に聞き取りにくいことはそのうち「聞き取る努力をやめる」、つまり発言を無視され、会話されなくなってしまう可能性が高まります。
自分で試した声を自分で聞いてみて、客観的にまずまず聞き取れる範囲での調整を心がけると長い目で幸せになれると思います。
どのボイチェンが良いか?
声による相性がかなりあるので一概には言えないと思います。
恋声
老舗。手軽にかわいさがでます。が、遅延が結構大きいので喋りにくいかも知れません。
あとVRでPCに負荷かけまくるとガビったりするらしいのでVRChatには不向きかも知れないです(これは伝聞なので環境によるかと)。
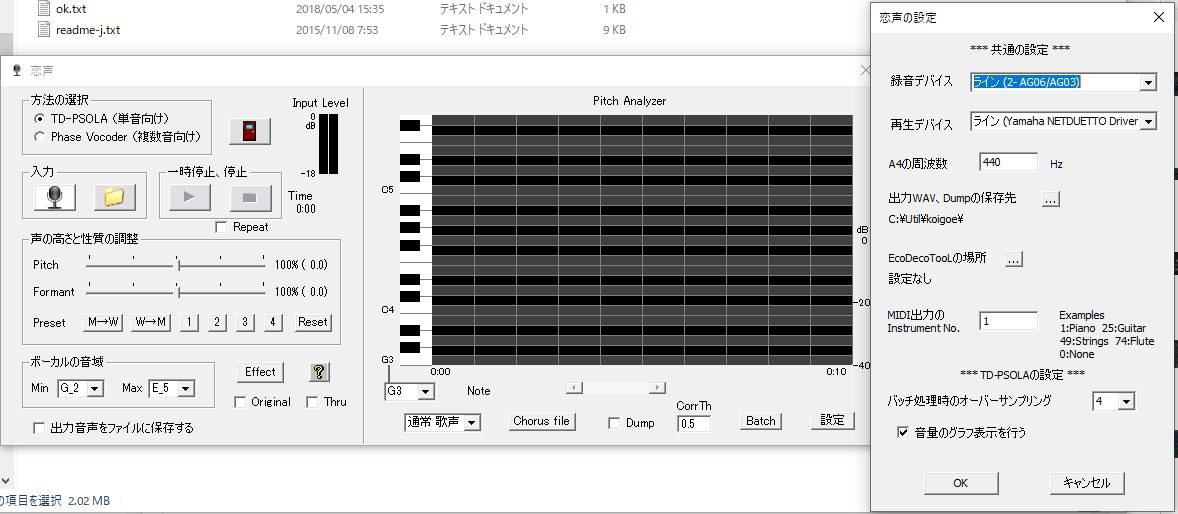
RoVee
昔からあり紹介記事とかも多いので見つかりやすく、結構使用者はいるイメージ。
ただし現状32bitのみでSYNCROOMなど新技術と一緒に使えないのがネックです。
筆者はこれを使っています。個人的印象としてかなり安定しているので32bit環境が組めるならおすすめしたいです。

32bitでボイチェン
NETDUETTO
一応SYNCROOMの前身であるNETDUETTOには32bit対応が存在するためそれを使うと同じような構成に出来ます。
WebArchiveにある当時のファイルをダウンロードして、ヘルプのVSTの欄を見て設定できます。
またこの場合「ボイチェンベストプラクティス」にあるElementなどは32bit版を導入する必要があります。
VB-Audio VoiceMeeter Banana
SYNCROOMよりUIなどが分かりにくいですが「VB-Audio VoiceMeeter Banana」というのも同様に仮想デバイスとして使えるので、そちらでも受けられます(構成は変化しますので検索推奨)。
jBridge
jBridge ( for Windows )jstuff.wordpress.com
32bitのVSTプラグインを64bitで動作できるようにするツールです。
有料で14.99€(2000円前後)ですが、「64bitプラグイン化する」方法なので64bit環境の上記SYNCROOMの方法にも普通に対応できるなど、汎用性は格段に高いです。
私は現状この方法を使っていますが、遅延が拡大することなども無く快適です。
英語のサイトでとっつきにくいですが、とりあえずdemoを落としてためしてみて、よさそうだったら「Buy Now」のリンクからPayPalで支払う形です。
支払った後恐らく人力で処理しているのか数時間~1日くらいラグがあってからライセンスのメールが届く感じになります。
Gachikoe!
無料版のGachikoe! Coreというのもあります(無料は単体ソフトのみ)。
単体でもノイズゲートやささやき声の設定、音量調整など必要十分の機能を兼ね備えているため、VSTが欲しくなるのはノイズ除去くらいでしょうか。
当環境では256samplesくらいまでは安定するかなという感じで、モニタリング一拍遅れるけどそんなに喋りにくいと言うことはなさそうです。
質も結構安定していると思います。RoVeeよりややシャープ目に音が出る気がします。

GForm
なかなか安定している感ありおすすめできると思います。RoVeeより声の最初が心なしか尖り(?)気味かも知れないです。

Manipulator
比較的安定していますが、ガビりやすいとこは多少ガビる感じ?RoVeeより若干落ち着いた声になる気がします。
無料だと30分で使用終了になるのがネック。naca_nyanはかつて30分ごとに立ち上げ直していました。強い。

バ美声
基本的に自分で声を頑張って女性に寄せる前提なボイチェンです。最近の界隈では割とメジャー。
アクティブに開発されています。
最近他のボイチェンと同じくピッチ200%サポートがされたが品質は保証しないとのこと(実際かなりガビりやすい気はします)。
デフォルトではピッチとフォルマントが連動して上がる?っぽいですが、ピッチとフォルマントを周波数に対して個別調整する機能を使えば他のボイチェンと同じく柔軟な調整も可能なようです。

Graillon2
先述の記事のnaca_nyan一押し。
バ美声と同じくフォルマントとピッチが連動して上がる方式で、少なくとも無料だとフォルマントの変換が狭いのでピッチ変更をキツくする場合はつらそうです。

Clownfish Voice Changer
無料かつ遅延がかなり少ないらしいです。
VST対応はありますが、VSTプラグインとして他に組み込むのではなく、VSTホスト機能を持っていて周辺VSTを自分に組み込む機能の模様?ごちゃごちゃしてます。
Little Alter Boy
有料30日間トライアル
ちょっと体験版の動線が分かりづらく、登録も面倒ですが性能がいいらしいです。(詳しくは検索推奨)
VT-4
VTuber魔王マグロナちゃん等が使ったことで有名なハードウェアボイチェン。
遅延はゼロだがソフトウェア式に比べると癖が強いので扱いが難しいです。(昔使っていました。)
これを使った簡易マグロナシステムなる疑似ゼロ遅延モニタリング環境が構築できたりはします。
その他
各種比較はこことか? https://saeokuri.hatenablog.com/entry/2019/12/03/044804
でも人によって相性があるので自分でやってみないとやっぱわかんないと思います。それぞれ試してみるのがいいです。
Voidol
出された声をそのまま変換するいわゆるボイスチェンジャーではなくて、出された声に応じて別の声を合成する別の仕組みを使ったものも最近は出ています。
ただこれも性能が良いかというとうーん感はありました。お試し版があるので試してみるのは良いと思います。
ゆかりねっと
発言をテキスト化してからそれをVOICEROIDと連携して読み上げてもらうという方法です。
VTuber「のらきゃっと」などで有名な方式。たまにご認識(誤認識)と呼ばれるお茶目な現象が生じます。
特に「かわいい声を出したい」「素の声を出したくない」などが目的の場合、これがベストな解決策である場合もあると思います。
発言に遅延が生まれるので話しにくくはあると思います。
VRChatにはゆかりねっと人口はそこそこいるので、そういう人が集まる界隈に属すると快適かもしれません。
VRChat声質研究会
可愛い声や女声に限らず、声真似や中性的な声等も含めたボイストレーニングを行う集まりがあります。
ボイチェンも対象ではあるので、参加してみるのも良いかと思います(ただし効率のためVRChat上の他人に声をあかす必要はあります)。
今日は火曜日!!
— あまちじょんこ📛完全合法ろりあにきVtuber🍶 (@john_amachi) 2020年10月6日
22時から「声質研究会」はじまるよー!
お気軽にご参加くださいませ!
詳細は画像(arisawaさんが一晩で作ってくれました)にて
↓「声質研究会」discord会議↓https://t.co/MUHNdOXDVR #VRChat#声質研究会 pic.twitter.com/aULtQ5cE0f
ワイヤレスVR・出先でボイチェン
Oculus Questは完全ワイヤレスでVRができるデバイスですが、悲しいかなマイク端子が無い(イヤホン端子に差し込んだりUSBで色々やったりしてもダメ)のでボイチェン入力が出来ません。
しかしVirtualDesktop等のPCVRと連携するソフトを使えば無線ボイチェンも一応可能でした。
ちょっと有用な範囲が限られる感じはありますが一応紹介。
ほぼ無遅延で複数人で音楽セッションをしたい・カラオケでデュエットしたい
YAMAHAが提供しているSyncRoomというサービス(上記ボイチェンの導入記事でも触れられている)が使えます。
VRChatというより、単にVRChatのマイクに入れる前のオーディオ関係の設定なので、音楽関係でノウハウ記事が色々あると思います。
超低遅延で音楽・映像配信をVRChatで流したい
主に音楽界隈が使っているTopazChatというサービスがよく使われています。基本的には音声用ですが動画も流せます。
配信側 booth.pm
ワールド側 booth.pm
またTopazChatはPCのみ対応かつALLOW UNTRUSTED URL有効に設定しないと利用出来ないものですが、Questも対応しており追加設定の必要の無いかわりに有料であるVRCDNというサービスもあります。
ただしこちらは日本での利用例があまりないようで、ノウハウが検索しづらいかも知れません。
【VRCDNってなんぞや】
— yuukixx (@yuukixx_vrc) 2022年5月1日
・欧米版TopazChatみたいなサービス
・ALLOW UNTRUSTED URLS不要(公式にwhitelist登録)
・バックボーンに関しては直近イベントで180Gbpsとか50TB/monthなどの言及がある。Topazの規模は不明
せっかくなので国内勢も試す価値はあるかも
EACを使っていないときはアンインストールしたい
VRChatではEACというアンチチートツールを導入していますが、これは非常に強い権限でPCのあらゆる情報を参照・操作できるため普段は入れておきたくないという需要があると思います。
VRChatのフォルダ(C:\Program Files (x86)\Steam\steamapps\common\VRChat)以下の「EasyAntiCheat」フォルダにあるEasyAntiCheat_EOS_Setup.exeに対して、
- VRChatのEACインストール
.\EasyAntiCheat_EOS_Setup.exe install a4a57ff548934dbeba0cc7c62cdf9f34 - VRChatのEACアンインストール
.\EasyAntiCheat_EOS_Setup.exe uninstall a4a57ff548934dbeba0cc7c62cdf9f34 - EAC全てアンインストール
.\EasyAntiCheat_EOS_Setup.exe qa-factory-reset(他のEAC利用ゲームがはいっているときはしない方が良いと思われる)
と言うコマンドになっているので、気になる人は管理者権限でコマンドを実行するとアンインストールしておくとよいと思われます。
qa-factory-resetは下記ドキュメントにあるとおりです。
ワールドに書かれている英語を読みたい
それっぽいツール booth.pm
joinしてきた人を確認したい
ワールド機能に寄らず常に確認したい場合、以下のようなツールがあります。
XSOverlayを使っていると大変便利。
joinしてきた人を音声で読み上げたりinvite時などに通知音を鳴らしたい
VRChat外の任意の画像をユーザーアイコンに使いたい
VRChatのサイトからアップロード出来ます。
横の「Icons」のところからですね。
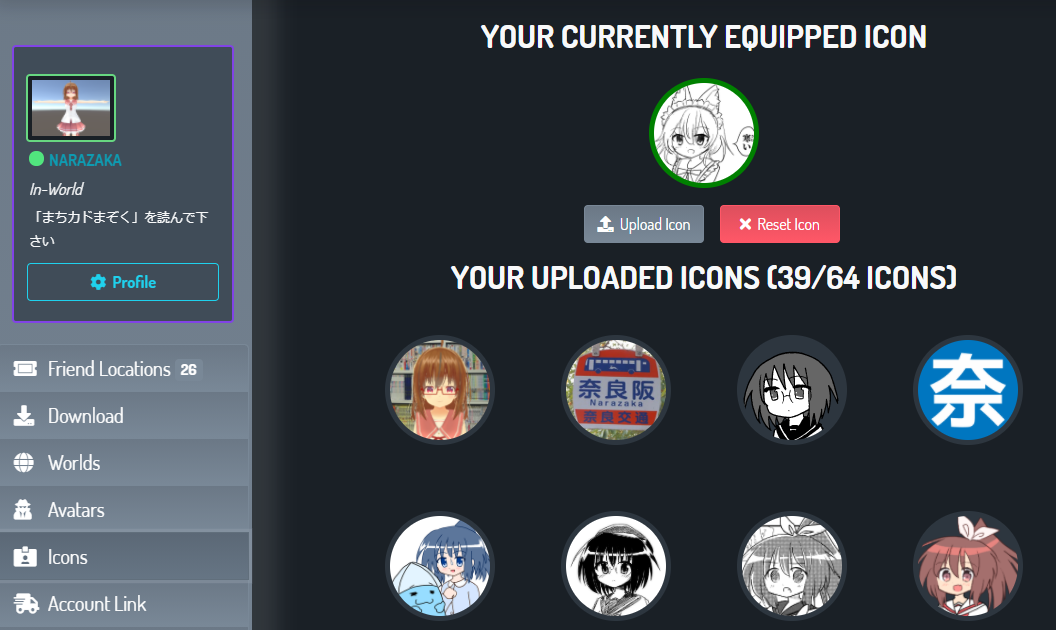
VRChat Plus向けアイコンアセット
VRChat Plus用の汎用的なアイコンです。
Plus向けではないですが使える事もありそう booth.pm
聾(ろう)者を示すアイコン booth.pm
有料系
Invite / Request Inviteのメッセージは編集可能
ここの「Add Message」からいけるメッセージ一覧は編集して保存可能です。

雰囲気で日本語訳してみてもいいかもしれません。
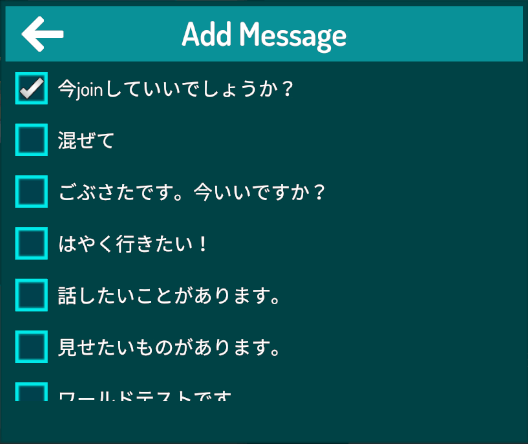
VRC Prefabs(booth等にないVRChat関連のアセット一覧)
#ニュートリノγのVRChatぽんこつメモ
— ニュートリノγ@Vket2021ポプ紫 (@Kamiokande_D) 2021年9月17日
何度か私がTLに放流してるんですが
VRCPrefabs(海外のVRCクリエイター集団)が
まとめてるVRC向けお役立ちツールとかプレハブの
スプレッドシートです。
ご活用くださいhttps://t.co/GPQ91lgb1P
blenderからUnityへリアルタイムでメッシュを反映する
MeshSyncというパッケージで可能なようです。
これやばい!!!!#Blender のジオメトリノードで作った都市が #unity3d でリアルタイムにいじれるようになってる!!
— 遥ノ音ハル@弾き語りVTuber/Creator (@YggdrasiaPJT) 2022年6月16日
Blender側の値いじるとそのまますぐ反映されるからこれ絵作りめっちゃ捗りますよ…! pic.twitter.com/XTjDe81DRY
Unity一般ノウハウ
これだhttps://t.co/ZNCz3hecfo https://t.co/d8qNdny4Zn pic.twitter.com/GMHEjYvldg
— KOGA Mitsuhiro (@shiena) 2022年4月14日
Unityでプレイボタンを押して、ものすっっっごく時間がかかるようになりますよね。
— 伊藤周@おなかソフト (@warapuri) 2022年6月17日
Project Settings→Editor→Enter Play Mode Option をオンにすることで起動が爆速になりますよ!
その際「Reload Scene」はオンにしておくと良いです。こちらはあまり速度に変化がないし、やっておいた方が安心です pic.twitter.com/En6WqqspYN
Fbxで変更しても上書きでいけるもの
— モキュ/MMK2 (@mokyulu) 2022年6月29日
・シェイプキーの中身
・ウェイト
・頂点追加/削除
・シェイプキー追加
・オブジェクト削除
いけないもの
・ボーンの相対位置変更
・シェイプキー順番変更(削除含む)
・ボーン追加
・頂点グループ追加/名前変更
・メッシュ追加/分割
・オブジェクト名変更
VRCでワールドを作り始めたキミ!
— エイテんミューティオ (@eite_pleiades) 2022年7月20日
cubeで建築したりassetを配置した時に綺麗に並べるの大変!重なるし埋まる!
ってお悩みじゃないかい?
そんなあなたにはこれ!
「キーボードのVキー!」
これを押しながらマウスを操作すればオブジェクトの角を選択が可能だ!これで重ならない角合わせができるぞ!
実はEntryステートから直接条件分岐もできるってハナシ
— みみー (@mimyquality) 2022年8月8日
» ステートマシンの遷移 - Unity マニュアル https://t.co/x3gJdqvd3y
Unity の Object って Destroy するとインスタンスが null じゃなくても obj != null が false になるので、ぶっちゃけ != null と ?? の挙動が一致しないので悩む。
— フレア/whiteflare (@whiteflare_vrc) 2022年6月19日
blender一般ノウハウ
そういえばBlenderのウェイト塗るとき、ビューポートオーバーレイ設定の下にある「ウェイトの等高線表示」にチェック入れるとめっちゃ見やすくなるのでおすすめです。#blender #b3d pic.twitter.com/pbshLNX0d4
— くるせす@Vket2022Summer 豊滝の栄湖カスカアクア 登龍祭 割と奥 (@clses) 2022年4月17日
blenderでのNゴンの検索は
— シサ (@sisatail) 2022年6月12日
編集モードで選択→特徴で全選択→面の辺数→頂点数4・タイプ大きい
でできるぞっ pic.twitter.com/UsQi9L8tOX
個人的にBlender2.79から2.80への移行で戸惑ったところとその解決法。
— 友 (@tomo_) 2019年8月12日
以下の7個くらいでもうほぼ問題なく使えるようになっちゃう気がする。
↓
やりがちな、平衡投影で作ってしまって泣くパターン(僕もやった)の救済措置です。#Blender3d #blender初心者 pic.twitter.com/a7LH04qkLi
— じゃむぞう (@jamzo3D) 2022年7月22日
文化
TODO
アバターアップロード・アバター作りtips
Avatars 3.0アバターでトラブルがある
「VRChatのアバタートラブルのすべて」的な記事があるのでこちらを見ると割と解決するかもです。 inplanaria.hatenablog.com
アバターアップロードが凄く遅い・エラーになる
SDKウインドウのSettingsにある「Future Proof Publish」という項目のチェックが入っている場合があります。これは外してください。

この「Future Proof Publish」という機能はSDKがかつて想定していた機能の痕跡のようなもので、まずOFFにしておくべきです。
どんな機能なのか
本機能はアップロードするアバターの関連アセットをunitypackageにしてサーバーに同時アップロードする機能です。
かつての伝聞によれば、これはVRChatにおけるUnityのバージョンアップ時などに自動的にアバターを最新版に変換して互換性を保つことを目指してついた機能であるようです。
しかし現状はUnityアップデート時にもアバターに何ら影響を与えることはなく死に機能になっているうえ、以下のようなデメリットもあります。
1番目も2番目もなかなか大きなデメリットであるため、いつか実装されるか分からない機能に期待するより普通に切っておいたほうが良いです。
各種フォーラムやTwitter、アバター管理ツールなどでも基本的に切ることがおすすめされています。
一応メリットとしては、(VRChat APIを地力で利用できるなら)アバターデータを紛失しても最低限のバックアップをVRChatのサーバーからダウンロードできるため復元可能性が上がるというものがありますが、デメリットに見合う物では無いと思います。普通に手元でバックアップをとっておきましょう。
DynamicBoneを持ってない場合
PhysBone導入以前からVRChat用として販売されているアバターの多くには「DynamicBone」という有料アセットが設定されています。
DynamicBoneを持っていない場合にはこれが設定されているアバターはアップロード出来ないエラーになってしまいます。なのでその設定をPhysBoneに変換するか取り除いてやる必要があります。
PhysBonesに変換する
こちらのツールでDynamicBoneがなくても変換可能なようです。
設定削除する
ツール色々
エラーになったコンポーネントを削除するツールがあります。これを使うと楽そうです。
手動の方法
Hierarchyウインドウの検索欄に「script」と打つと

このような「Missing Script」となっている項目がざらっとでてくるので

複数選択して「Missing Script」を右クリから削除すると捗ります。

なお全選択すると以下のように一括編集できませんよと出てくる場合があるので、適宜一括編集できるような選択にすると良いです。

この削除が終わればアップロード可能になったりする……はずです。
導入済みDynamicBoneを削除する方法
DynamicBoneが導入済みの環境でDynamicBone関係を一括削除したい場合
このツールにComponentRemoverというツールが入っており、これで"DynamicBone"や"DynamicBoneCollider"を指定して取り除くことが可能です。

DynamicBoneの入手
アセットストアのセールがあると大体半額になるので、そのときに買うのがおすすめ。
昔はバンドル販売の影響で「DynamicBoneが余っている」という謎の人々が居たんですが(筆者含む)、流石に期限が切れてる確率が高そう。
PhysBonesをDynamicBoneに変換する
- PhysBones対応アバターをまだPhysBonesが使えないワールドに置いて使いたい場合
- ChilloutVR等のDynamicBone利用VRSNSに持って行きたい場合
- DynamicBoneからVRM SpringBoneへの変換を通してclusterやVirtualCast等のVRM利用VRSNSに持って行きたい場合
などPhysBonesをDynamicBoneに変換したい場合はこのようなアセットがあるようです。
アバターアップロード時などにエラーになるときの解説
ある程度まとまってる記事があるので参考になります。
そもそもアバターアップロードのボタンが押せないとき
シーン上にmissing scriptがある
アップロードしようとしているアバター以外についててもダメだったりします。
上のDynamicBone削除で対処するか、そのアバターをシーンから削除して下さい。
Quest向けアップロードで禁止アセット(DynamicBoneなど)がついたアバターがシーン上でActiveになっている
Quest非対応アセットがついているアバターが同一シーン上に存在するとなります(アップロードしようとしているアバター以外も含む)。
それが付いているオブジェクトを非表示にするとなんとかなります。
Quest向けアバターをPC向けと同一シーンでアップロードしようとすると起こりやすいです。
Avatars 3.0でパラメーターやメニューの設定に不備がある
たとえばメニュー側に設定しているパラメーター名がパラメーターの設定の方になかったりするとダメです。
複数アバターでメニューアセットを使い回していたりすると起こりやすいです。
Avatars 3.0の基礎が知りたい
Avatars 3.0についてはまだ決定版といえる記事が無いため、Unityについての記事なども参照して自ら理解を深める必要がありそうです。
簡単な概念解説についてはこれらが良いです。 www.k-youhinten.com
より詳細な解説記事
Animatorに関してのいろいろ www.negura-karasu.net
Animation Controllerを設定する場合に使えるコンポーネント一覧も参照のこと(現状めぼしい日本語解説が見つからなかった)
たとえばレイヤーのweightがかえられたり、特定の変数値を設定できたりもするので、これを前提に設計を考えないと要らぬ手間が生じたりする……。
Write Defaultsについて
Avatars 3.0での設定は「Write Defaults」という項目をONにするかOFFにするかという方針をまず決定する必要があります。
Animatorのステート編集のところにあるチェックボックスの項目ですね。

VRChat公式では「Write Defaults」を一律OFFにすることを推奨しています。実際いわゆるEmote(Gestureレイヤー)を再生するときなどに不具合が起こりやすかったりするようです。
「Write Defaults」を一律OFFにする場合、それぞれのアニメーションが再生された後にその終状態が残る(初期状態に戻らない)ことから、ONにするときに比べて「初期状態を設定する」という追加の作業が必要になります。
「Write Defaults」をONにする場合はその設定は不要ですが、いわゆるEmote(Gestureレイヤー)の再生が不安定になったり、オンオフをするオブジェクトにAnimatorをつけているときに初期状態がバグったりします。
(参考: それぞれのUnity上での挙動の違い) tsubakit1.hateblo.jp
Avatars 3.0黎明期には「Write Defaults」をONにする方法が広まったのでそちら前提のツールも多いですが、近年はOFFにも出来るツールが多くなっています。なのでこれから設定する場合にはOFFで設定するのも前より楽だと思います。
Tips
- Stateには必ずなんらかのアニメーションを設定しないとバグることがあります
- 何もしない場所には空のアニメーションを作成して設定するとよいです
- 「デフォルト状態」のレイヤーを設定すると便利
- 下記に有るようにアバターごとに作成する必要があります
僕は別の方法でWrite Defaults Offに対応したよ。LeftHand/RightHandの上で「Reset」と言うレイヤーを作ってそこに全表情シェープキーを0にしてるアニメーションを常時再生してる。こうやったら2.0からのアニメーションをそのままLeftHand/RightHandで使えたりするはず。
— ザントス・VR用垢@Vket2022Summerカジノ (@xantoz_vrc) 2020年12月7日
画像はFXレイヤー pic.twitter.com/5IivlyjL05
Write Defaultsオフにする時に気を付ける事リスト
— みみー (@mimyquality) 2022年8月5日
□アニメーションで使っているキーは常にどこかのステートで再生されるようにする(『オンにしたならばオフにする』をセットで考える)
□Controller内の全てのステートのWDをオフにする
Write Defaults ONのアバターを自動でOFFに変換対応させる
下記のツールが使えます。
Write Defaults OFFでダンスワールド表情に簡易対応させる
OFFでもFXレイヤーを一時的に全て無効にすることで表情対応可能になります。
上記と同じ方法でFXレイヤー完結で設定を補助する機能があるツール
Write Defaults ONでもバグらないようにしつつ、ダンスワールド表情にも対応させる方法
OFFでも動作する状態で作った上で全てONにしておき、ダンスワールドで使うときだけONでのみ使えるテクニックを使って回避する方法。
iYワールドで表情付きで踊る方法(応急処置):WDオフでも正常にアニメーションが動くようにした状態でWDオン統一する その上でAllPartsレイヤーに空アニメーションのステートを指定し踊る時だけExpressionでオンにして遷移するようにする pic.twitter.com/7yy7cHyIL8
— らん🍀 (@ran_kotonoha) 2022年8月6日
アバター最適化推奨設定
こちらの記事がおすすめ momoma.fanbox.cc
アバターの容量がテクスチャの割に妙に大きかったりする場合BlendShape Normalsの設定が不適切な場合があります(Noneにしないと容量が増える)。
最新 VRCSDK だと Legacy BlendShape Normals に関係するエラーが追加されているので、アップロードするには画像の通りに弄ってください。"Blend Shape Normals" を "None" にするのが現在の最善解です。 https://t.co/TDCHbr3Cve pic.twitter.com/dfiSjMGlRM
— フレア/whiteflare (@whiteflare_vrc) 2020年7月31日
主にアバター制作で出てくる系
Clothコンポーネントの詳細解説記事
フルトラ適性あわせ
スカートの設定技術
スカートや長髪が貫通しないDynamicBone設定ツール(古いかも)
下記で紹介されているツールが良いらしい。
胸に重力をかけたい・おしつぶしたい
ウェイトを乗せない交差した押し込みを実現するボーンからConstrantでウェイトが乗ったボーンにつなぐことによって「つぶし」、Contactsによって「広がり」が表現出来るという技術が紹介されています。
PB、押し込む動き作れないかって考えてたけどこんな感じに交差させたPB入れてコンストレイントでウェイト半々にして繋げば行けるのではというアイデア pic.twitter.com/MejsesOSTE
— しぐまる (@sigmal00) 2022年6月6日
重力に負けて潰れるPB pic.twitter.com/TBqJsZoTDR
— まるまる (@malmal490) 2022年7月30日
テクスチャ販売に対する汎用的な注意書き
制作者様で流用したいとか(文章とか画像とか)、使いたいなどありましたらご連絡ください~!
— 香坂もち🅰️ (@mzk563) 2022年8月9日
(PSD渡すとかできます) https://t.co/z4HpLg0HVH
アバターを作る時には視野角に注意
モーメントみてて、あの頃はいつ取り返しのつかない事になっていないだろうか?と毎日気が気じゃなかった。
— みゅーおすしの🍅3DCG教室受付中 (@miut_dayo) 2020年9月10日
けど、今となっては「絶対に最初から注意しておく」のは視野角だけだった。
何度でもいいます。MMD、VRCでモデリングするならビューを67.177
平行投影と遠視投影の両方で作ること。
大事 pic.twitter.com/lGSq68vXho
シェーダー一覧
VRChatアバターで一般的な用途によく使われているシェーダーの一覧です。(漏れているものもあると思います。教えてください。)
少なくとも日本的な絵柄のアバターは「現実的」なライティングではないNPR(ノン・フォトリアル・レンダリング)ができる「トゥーンシェーダー」系が向いており、そのためのシェーダーが多くでています。
また通常3Dゲームなどではいくつかのライティングの方法から限られたパターンを選択して選んでいるらしいのですが、VRChatはUnityで利用可能な全ての方法が使われる可能性が有り、ワールドによってライティング原理がまちまちになるという特徴を持ったなかなかハードなプラットフォームです。
このため既存の特定用途用シェーダーが変なライティングになる事が多く、「VRChat対応トゥーンシェーダー」の需要があります。
VRChat日本製アバターが利用している3大シェーダー的なところとしては、ユニティちゃんトゥーンシェーダー(UTS)、arktoon Shader、Reflex Shaderあたりだと思います。ただこれは2018年からやっている人の所感なので、最近は流行が変わってきているかも知れません。
ユニティちゃんトゥーンシェーダー(UTS)
日本製で、色々な3Dコンテンツに使われているシェーダーです。
VRChat専用シェーダーでは無いため当初はワールドによる相性が結構ありましたが、最近は「VRChat向け推奨設定」を良い感じにしてくれる機能なども付いて使いやすくなっています。

シェーダーキーワード
このシェーダーはUnity2018まではアプリケーション起動中有限のリソースである「シェーダーキーワード」というものを多く使うため、ワールドなどで別のシェーダーキーワードが使われる場合描画が壊れる原因になり得るという癖を持ちます。
ただ現状では圧倒的な人々がこのシェーダーを使っているゆえに自分だけが使わなくてもほぼ対策として意味がないです(UTSのマテリアルが表示中1つ有っても100個有っても影響は同じであるため)。なので結論としてはこの件は気にせず好きに使って構いません。
なお注意点としては、VRChat SDKでシェーダーキーワード関係の警告を"対応しない"(ボタンを押さない)ことが必要です。(ボタン押すと描画壊れます)
Unity2018でVRCアバターアップロードするとき、UTS使ってる人、
— フレア/whiteflare (@whiteflare_vrc) 2020年4月2日
「Shader Keyword」の警告が出ても対応 **しちゃダメ** なので気を付けてね。
Shader Keyword Utility 使うとUTSの動作が狂うよ。
Sunao Shader
設定項目がシンプルで使いやすいシェーダーです。
任意の位置にテクスチャを重ねる機能など地味に便利な機能も付いています。
lilToon
簡易的な設定から詳細な設定、便利なプリセット設定などもあり幅広い人が使いやすいシェーダーです。
Poiyomi Toon Shader
非常に設定項目と機能が多いシェーダーです。複雑ですが近年人気が上がってきているようです。
ガイドがあるためそちらを見ると良さそうです。
Unlit_WF_ShaderSuite
テクスチャそのままを表示するUnlitシェーダーに色々な効果を付加するという方針のシェーダーです。
描画機能の切り分けがわかりやすい気はします。
UnToonという名前で言及されることもあります。
Arktoon-Shaders
https://booth.pm/ja/items/1027997booth.pm
既に開発終了していますが、まだ普通に使えており、多くのアバターが使っています。Unityのアップデートなどにいずれ追従できなくなる危険性はあります。
「VRChat向け」に作られた古くから有るシェーダーのうちの一つです。
機能的に使いやすかったらしく、多く普及しています。
Reflex Shader
「VRChat向け」に作られた古くから有るシェーダーのうちの一つです。
バージョン2にあがってやや使いやすくなったらしいです。
まんまるシェーダー
設定項目がシンプルで使いやすいシェーダーです。
見た目に最適な影を付けるために、影が見る方向によって変化することが特徴です。
ArxCharacterShaders
Arktoon-Shaders作者が作った新しいシェーダーです。
PBT-Shader
Standardシェーダーのようなリアルな表現とトゥーン系の表現を両立する事を目指したシェーダーです。
Xiexe's Unity Shaders
日本ではあまり使われておらず、情報が少ないです。
Silent's Cel Shading Shaders
AAShader Magical
https://atreides.booth.pm/items/1233511atreides.booth.pm
Mochie's Unity Shaders
日本ではあまり使われておらず、情報が少ないです。
Cubeds-Unity-Shaders
歴史的なシェーダーで、現在使うことは推奨されません。
VRChatで当初多く使われていましたが、割と描画バグが多かったために他のシェーダーに置き換わってゆきました。
MToon
https://vrm.dev/docs/univrm/shaders/shader_mtoon/vrm.dev
VRMで使える標準トゥーンシェーダーです。
VRChatにおいては非対応の光源が多く、VRMを変換して設定されるこのシェーダーでそのままインポートするとあまり良い感じにならない事が多いため、別のシェーダーに置き換えることをおすすめします。
VRChat/Mobile/Toon Lit
VRChat SDKに同梱されているシェーダーで、Oculus Quest環境で利用できる唯一のトゥーンシェーダーです。
光源によっては白飛びしやすい癖があるため、PC環境では使い勝手は悪いと思います。
Unlit/Texture, Mobile/Unlit
Unity標準のシェーダーで、Unlit(つまりテクスチャそのままを描画する)シェーダーです。
シェーダーのフォールバック先になる可能性があります。
シェーダーのフォールバック
VRChatのセーフティシステムにおいてシェーダーはデフォルトで切られている場合があります。この場合Standardシェーダーなどにフォールバックされるそうですが、場合によってはUnlitなどにすることも出来るそうです。
Shader Blocking and Fallback System
なおこのシステムは2021年12月に仕様が変更されているので、以前の記事や古いシェーダーだと現在正しく動かないかも知れません。
また現状では余り起こらないと思いますが、シェーダーにMainTexプロパティが無いなどの場合単色塗りになってしまう場合もあります。
Questで透過を使いたい
- VRChat/Mobile/Particles/Additive
- VRChat/Mobile/Particles/Multiply
のシェーダーを使うと出来ないことはないらしいですが、これらはパーティクル用っぽいので使い勝手は悪そうです。
Questでもアバター透過が出来ると聞いて。透過出来るシェーダーは2つあるらしく、比較してみました。
— Till0196@VRChat (@till0196_vrchat) 2021年2月25日
①VRChat/Mobile/Particles/Additive
①VRChat/Mobile/Particles/Multiply
③※参考用 カスタムシェーダー Sunao Shader/Transparent
Mobile/Particles/Alpha BlendedはSDKでNG、アバター利用不可 pic.twitter.com/YiqXBShRlE
Questで明るすぎないシェーダーを使うハック
法線調整によってStandardLiteで無駄な影が出ないようにするという手法があるようです。
んへぇー!quest版シェーダーどうしようかと思ってたんだけど(Toonlitは明るすぎるしStandardLiteそのままだと影アレだし)、モデルの法線全部上に向けてStandardLiteにすると見事にいい感じになった!(真ん中)
— Mony/もにー🍑3DCG (@monymony_CG) 2022年3月25日
Emissionも使えるし最高なのでは????😇 pic.twitter.com/XsovvHMrJy
主にアバターの改変で出てくる系
アバターの色・テクスチャ改変の推奨ツール(GIMPは使ってはならない)
アバターのテクスチャはPSDファイルで提供されていることが多いです。
ソフトを持って居る場合CLIP STUDIO PAINTかPhotoShopで開くのが多くの場合で推奨されますが、これら2つのソフトでも微妙に色味が違う場合があるらしいです。
制作者がどちらを使ったか分からない場合は色味が変わらない方を選択するとよいと思われます。
無料ツールの場合、FireAlpacaか、PhotoPeaというWebサービスが比較的互換性が高いようです。
GIMPは非推奨です。PSDファイルに対して上記ソフトでは解決済みの多くの非互換が含まれています。
アバターのパンツなどを履き替えたい
なんだそれはと思うかも知れませんが、「パンツパッチ」と呼ばれる業の深いアセットが存在しており、これを使うことでアバターの下着を数百種類から選んで変更することが出来ます。
アバターの化粧をしたい
パンツパッチの人が作っている一見業が深くないプロダクトです。
アバターの髪型を変えたい
ヘアスタイルが色々売られているので、それを買うとやりやすいと思います。
衣装・アクセサリ改変
アバターの「衣装」がよく売れられているので、特に有名でユーザーの多いアバターは服の選択肢が思った以上に多かったりします。
そのときに割と柔軟に自動で着せ替える事が出来るツールがこちら。非対応アバターでもある程度体型が似ていればなんとかなったりします。
羅生門構想
その他アクセサリをつけるやつ
VRoidから衣装を取り出すやつ
改変サポート
改変サポート業を行っている人もいるのでお金で手間を買う事も出来るっぽいです。
また改変について扱うDiscordサーバーも存在します。
アバター改変Discordサーバー「もでぃま!」開設にゃ🐾
— こゆりちゃん🍙キュアねこ (@Koyuri_VRChat) 2020年2月29日
改変が初めての初心者さんから改変を教えたいベテランさんまでみんな集まれ!
改変でつまづいたり、コーデや配色に悩んだ時はみんなの力を借りよう!
定期イベントや刊行物の発行も予定中!
⚙️↓ご参加はこちら↓⚙️https://t.co/FLUHvVOd8h pic.twitter.com/9a5B4VSj7g
非対応の服を着せる方法
下記で紹介されている動画が一連の流れとして比較的わかりやすかったです。他にもケースバイケースで様々な方法があるので検索推奨。
Blenderで非対応服を着せる動画を投稿しました~動画編集初めてだしなんか抜けがあるかもだけどよろしくお願いしますhttps://t.co/pZcXxr8xkW pic.twitter.com/PuPTcBVe41
— 武本源五郎丸 (@tkmt_spitter) 2022年5月4日
表情と手の組み合わせを変えたい
こちらのツールをインポートします。 gatosyocora.booth.pm
アニメーションの右上歯車マークをクリックして出てくるメニューで選択したハンドサインがアニメーションに上書きされます。
なお「ねここや」さんのポーズ集有料版にもハンドサインがあるのですが、それプラスこちらのツールを加えて導入することでそれらのハンドサインも同じ仕組みで使えるようになります。 narazaka.booth.pm
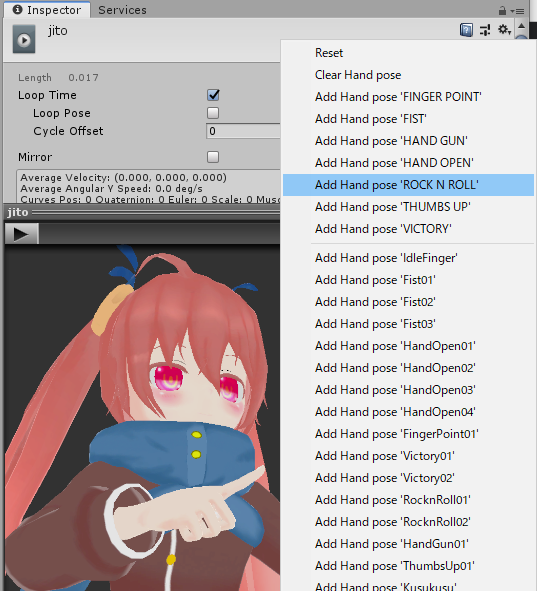
Avatars 2.0、3.0ともに使える方法です。3.0の場合はGestureに設定するアニメーションに適用して下さい。
胸を大きくしたい
この話題に対する名文があります。 deux-hibi.hatenablog.com
上記記事でのblenderの節はバージョンが低いですがやることは同じなので、最新版でも使える知見です。
一般に「ボーンを拡大する方法」と「シェイプキーを拡大する方法」の2種類があり、以下のような特徴があります。
- ボーンを拡大する方法
- 大きく変える場合見た目上不自然になりやすいので小幅な改変に留まる(せいぜい1.2倍くらいが上限の場合が多い)
- Unity上で完結するため簡単
- 服なども同時に大きく出来るため簡単
- シェイプキーを拡大する方法
- あらゆる自由な大きさに改造出来る
- 一般にはblender等Unity外での改変が必要なため手間がかかる
- Unityでの改変は【UnityEditor拡張】にゃんにゃんメッシュエディター(MeshModifyTool) - ほたての貝殻 - BOOTH等を使えば一応可能ではあるが低機能
- 服が一緒に拡大するわけでは無いため、肌と服で別々に作業が必要で、服の量によっては作業は何倍にもなる
- PhysBonesなどの設定はシェイプキーに無関係なので、大きくしても触れる領域が変化せず違和感が出る
- これを改善するためにはウェイト変更等まで必要な可能性もある
ボーンの割り当てを変えたい
Unity上で衣装等のボーン割り当てを変えたい場合、以下のツールが使えます。
サムネイルをいい感じにしたい
実際に利用したことはないのでリンクの紹介だけ。
Avatars 3.0のExpression Menuのアイコンが欲しい
表情系 booth.pm
より細かい顔の要素系 booth.pm
服装等 booth.pm
より細かい服装系
あれから自分用のExMenuアイコンが増えたので置いときます
— 伊吹 とこ (@ibuki_toko) 2021年2月8日
ご自由にどうぞーhttps://t.co/eIYvd89UGe pic.twitter.com/Pn9vNR5fW7
手持ちなども含んだ広範なアイコン
Emote系 ani-kun.booth.pm
Avatars 2.0アバターのAvatars 3.0移行用アセットですがアイコンも含まれています。 booth.pm
アバターをQuest対応したい
単純に対応するだけ
軽量化(Poor, Medium化)もしたい
Crunch CompressionはUnity上の表示ほどは意味が無いらしい
アバター容量削減の手段としてCrunch Compressionを有効にするという手法が紹介されていますが、これはUnity上の表示ほどは実際は効果が無い事が分かっています。 VRChatにアップロードする時点で既にデータに圧縮をかけるので、その時点で画像サイズも縮んでおり、それに加えてCrunch Compressionをすることは10~20%程度の削減効果しかないとのことです。 ぎりぎり切り詰めたいとか、非常に容量が大きいなどの場合は依然として有用ですが、一般的なアバターでは削減効果と劣化具合を天秤にかけてあまり使うべきシチュエーションがない可能性があります。
Crunch Compression について検証。いろいろ入っているうちのシャーロちゃんでビルド。
— フレア/whiteflare (@whiteflare_vrc) 2022年2月3日
←Crunchなし / Crunchあり→ pic.twitter.com/v5ZytXCkoq
アバターに椅子を入れたい
結構壊れやすいところなのでアニメーションを使ったりして頑張る必要があります。
アバター3.0にてVRC_Stationを使用しsit判定のある椅子を仕込む方法
— fla (silent_bird) (@fla388tw) 2020年10月28日
最新SDK版 個人的まとめ
(続きます)#VRChat
コライダージャンプ(空中静止・高速移動)したい
非常に自由な滑空が出来る有料ツール
触れ込み通りの性能があり大変便利
無料の導入ツール(アバター椅子も一緒に設定出来るがジャンプだけ導入もいける)
手動導入
うち「空中停止」は恐らく設定がかなり難しく、現状「ジャンプ」を使うのがおすすめ。
別の導入記事 note.com
ほっぺをひっぱりたい
ツールで簡単導入 goho-cheat-vrc.booth.pm
手動でメッシュを弄って頑張る方法 https://clumsy-switch-bc8.notion.site/PhysBones-91d033066d03496d84363e39f177e2e5
日焼け跡テクスチャを作りたい
頭にあるはずのメガネや髪の毛が自分の目からは見えない仕組み
VRChat上において実は自分視点では頭のボーンがScale=0にされており、視界の邪魔にならないようになっています。
このためあえてメッシュを目の前に表示させたいという場合は頭ボーンの下に入れるのでは無く、頭ボーンに追従するConstraintを設定して別の場所に奥必要があります。
PhysBone小技を一つ!
— bd_ (@bd_j) 2022年3月5日
髪の毛が掴めるようになったのはいいものの、自分視点では見えないでお困りの方!頭のボーンを複製して、自分視点で見たい髪の毛の束のボーンだけそっちに移動させましょう。Parent Constraintでダミー頭を本物と連動させると目の前で見えるようになるよ! pic.twitter.com/CHY25KgswG
ワールド固定がどういう仕組みで動いているのか
理解しておきたい
ワールド作り
TODO
初期ツール
iwasync
3.0video
avatar symlink quest
定番アセット
Udon関係
UdonSharp
主にプログラマー向け。Udonはノードベースプログラミング言語だが、同機能をC#のサブセットで書けるようにするアセット。
元々個人が開発していたが、その人がVRChatに就職したためVRChatのリポジトリに入った。
CyanTrigger
SDK3のワールドを「プログラミング」することなく、インスペクタベースでまるでSDK2のように設定出来るアセット。
SDK2のワールドをSDK3(Udon)のワールドへ変換するツール SDK2 to Udon Migrator
上記CyanTriggerの付属ツールとして開発中のSDK2 to Udon MigratorというツールでSDK2のワールドがSDK3へと変換出来る。
現状は開発中故に入手には支援サイトへの課金が必要だが、いずれ無料公開される見込み。
自分が使ってみたときの変換時あたる問題としては以下ですが、逆に以下の問題しか無かったので非常に実用的だと感じました。 いますぐSDK3にしたいという人は支援サイトにお金を入れるのも良いと思います。
- 動画プレイヤーやカレンダー(VRC_Panorama)等そもそもSDK2とSDK3でVRChatコンポーネント自体の挙動が異なったりサポートされなくなっている場合、入れ直しが必要
- ObjectSyncの挙動がSDK2とSDK3で異なるので付け直しが必要な場合がある
- 親子両方にObjectSyncが付いている場合に、SDK2だと正しく追従していたのにSDK3だと子の方が遅延して見える事例が存在したので、子の方のObjectSyncを単純削除したりした。
- UI(uGUI)のボタンなどから発火するTriggerの変換結果がTriggerRelayというのものになって、これをTriggerに入れ替えないと正しく動かない(これはバグっぽい)。
CyanTriggerのSDK2 Migratorはαとは言っているがかなり優秀で、かの「すき焼き」等の複雑なギミックも含んだpickup大量なワールドをエラー無く自動変換出来、UI系のイベントターゲットがミスっているのを直すのとObjectSyncの挙動変更対応くらいであとはvideo等をアセット入れ替えれば一応完動した。
— 奈良阪某 (@narazaka) 2021年10月21日
ほか紹介記事
ワールド内で生成した画像等をカメラで外に持ち出したい
カメラ画角にぴたっと画像をはめるシャーダーがあります。
非VRでローカルテストしたい
VRChat SDKのSettingsの所に「Force Non-VR」という項目があるのでこれを使えばデスクトップで起動できるのですが、その際実は追加の設定が必要です。
ワールドデバッグコンソールの出し方
VRChatのワールド用デバッグコンソールの表示キー。公式では「rshift + `(backtick) + 3」ですが日本語キーボードの場合は「半角/全角」キーを加えて押す必要があるので注意です。 pic.twitter.com/VxdBSsLoH5
— ヌルヲ (@nuruo789) 2022年3月27日
static設定色々
描画や処理を軽くするためのstatic設定にも色々あるので解説記事。
ワールドをQuest対応したい
QVPenをQuest対応したい
酔いやすいワールド(酔いにくいワールドを作るために)
QuestでのInputFieldバグ
USharpVideoではURLの入力後にvideo ownerの表示などでInputFieldを操作する処理があるのですが、以下のようなバグでQuestの場合Udonが止まってしまう問題があります(USharpVideoのUdonをいじってInputFieldに触れないように書き換えることで回避することは可能です)https://t.co/IoYHSmEGUh
— ureishi (@aivrc) 2021年5月23日
ワールドで人の音声の制御をしたい
動画の再生速度を動的に変えたい
ワールドにキャラクターを置きたい
NPCを置きたい
アドベンチャーゲームや「伺か」等のように、セリフを表示させたい
勝手に歩き回ったり付いてきたりして欲しい
SDK3用
SDK2用
キャラクターを操作したい
FinalIK等を使って姿勢等を操作可能にできます。
それらの設定を簡易化して便利なUI等も付けたツールがあります。
動く乗り物の中を椅子固定ではなく歩行可能にしたい
Pickup Objectの距離を修正したい
Player Only Mirrorでの描画バグ修正
広く使われているPlayerOnlyミラーで、デスクトップモードでメニューを出したときにスカイボックスが映ってしまう問題は
— ureishi (@aivrc) 2022年8月2日
Assets/VRCPlayersOnlyMirror/Shaders/TransparentBackground.shader
を↓のシェーダーに置き換えると起こらなくなるので気になる方は試してみてくださいhttps://t.co/1rGo5WhFqT pic.twitter.com/BxJ31HOAa1
アバターのコライダーの大きさ
#VRChat プレイヤーの大きさ測定。幅 0.401m 高さ 1.651m の隙間は抜けられる。アバターによらずに一定の模様。/ Player collider size measurement. player can pass through width 0.401m height 1.651m gap. This seems not depend on avatar variation. pic.twitter.com/pOWsyUUTvq
— naqtn(なくとん) (@naqtn) 2018年11月2日
Tips
QuestをPCVRに活用する方法
公式のOculus Linkという有線ケーブルをつなぐ方法以外にも、ソフトを買って無線でやる方法が存在します。
- VirtualDesktop
- ALVR
というのがあります。
フルトラ(フルボディトラッキング)がしたい
- 2点トラッキング(HMD+コントローラー1つ)(コントローラー電源切れたとき用)
- 3点トラッキング(HMD+コントローラー2つ)
- 4点トラッキング「腰トラ」(HMD+コントローラー2つ+トラッカー1つ(腰))
- 6点トラッキング「フルトラ」(HMD+コントローラー2つ+トラッカー3つ(腰・右足・左足))
がサポートされているようです。
10点トラッキング(HMD+コントローラー2つ+トラッカー7つ(右肘・左肘・腰・右膝・左膝・右足・左足))をサポートするプラットフォーム(バーチャルキャスト等)も存在しますが、VRChatでは未対応です。
基本的なところはこちらの記事に詳しいです。 vrchatjp.playing.wiki
この4点・6点トラッキングは基本的に「Lighthouse」と呼ばれるHTC ViveやValve Index等の動作環境を前提としていて、Oculus系やWindows MR等は本来非対応です。 なので最初からフルトラを見据えてVRをしたいという場合(あまりないと思いますが……)はそれらLighthouse環境のHMDを買うことがおすすめです。
しかし後述する「非標準フルトラ」にあるように、周辺ソフトウェアの導入などによって本来対応していないHMDでもフルトラッキングを十分にすることは可能です。
特にOculus Quest系(PC接続) + フルトラッキングというのは多くの人が試みている環境だと思います。
3点トラッキングとの切り替え
デスクトップとVRのモード切り替えは再起動無しには出来ませんが、VRのトラッキング点数の切り替え(3点とフルトラの切り替えなど)は起動中に可能です。
トラッカーの電源を入れるとキャリブレーションボタンが現れて、それを押すと4点・6点にできます。またトラッカーの電源を切ると3点に戻すこともできます。
ただしトラッカーのアサインがでたらめになる(腰と足が入れ替わるなど)場合があるので、そういったときは電源を切って付け直すなどすると直るかも知れません。(なんか最初に認識したやつが腰になったりするらしい……?)
ViveトラッカーによるフルトラのTips
Viveトラッカー・ベースステーション品薄問題
Viveトラッカーは長らく品薄だったので入荷の報があるごとに争奪戦が起こっていました。
しかし現在は割と普通に買えます。(2021年1月現在)
ベースステーションはまだ品薄状態が継続している模様。 HTCが売っているのとValveが売っているのでやや値段が違ったりしているなどもあるため、状況を確認することをお勧めします。
Viveトラッカーの固定方法
Viveトラッカーは本来は体を動かすスポーツゲームなどに向けて作られたものであり、例えばテニスラケットなどの専用器具に取り付ける事が主な想定用途です。
なのでVRChatなどで一般的に行われている「体に直に取り付ける」というのは実は「想定外」の使い方なのです。
このため公式による取り付け方法は存在せず、サードパーティーによるベルトを使ったり、地力で工夫したりする必要があります。
以下の記事に事例が詳しいです。個人的には少々値ははりますが楽な市販のベルトによる方法がおすすめ。
ベースステーションは1.0と2.0がある
ベースステーションにも、ベースステーション1.0とベースステーション2.0という2種類が有り、それぞれによって対応するトラッカーなどが異なります。
ベースステーション2.0は3台以上設置してトラッキングの死角を減らせたりするので、現在新しく導入する場合基本的には2.0で良いと思います。ただし古いViveなどを使う場合は非対応です。
ベースステーション1つでもフルトラ可能
- 結構「飛びやすく」はなりますが、1つでも一応可能です。
- 片方壊れた!とかOculus系でベースステーション追加で買うの高い!と言う場合は最悪1つでも良いかも……まあおすすめはしないのですが……。
- 体を常にベースステーションのほうに向けていればまあいけるかも。
「飛ばない」ようにしたい
3台以上のベースステーション
ベースステーション2.0は3台以上設置することでトラッキング精度を向上させる(というか死角を減らす)ことができます。
記事によっては関連機器を16個まで使える(つまりHMD+コントローラー2個+トラッカー3個なら残る10個をベースステーションの個数に割り振れる)との記述がありますが、どうやらSteamVRが使うベースステーションは同時に4個までであり、使うベースステーションの組が変化するときに位置が非連続に飛ぶこともあるらしいため、4つまでにしておくのが一般的に良いようです。
SteamVRのUIでは出るけど実際にトラッキングに使われるのは最初に認識された四つだけっぽい・・・
— bd_ (@bd_j) 2020年8月23日
トラッカーはどこに付けても良い
腰トラッカーを付ける場所はおなかの前でもよいですが、腰の左右側や、あるいは背中側でも問題ありません。
姿勢によってトラッキングされやすい位置に付けてキャリブレーションすれば良いようです。 (変なポーズをするときに位置を変えてキャリブレーションし直している人もたまにいます。)
足も同様に背面や横などに付けても良いです。
干渉する要素を減らす
ベースステーションとトラッカーは赤外線によって通信しているため、赤外線が発されるものでそれが上手く認識されなくなったりします。
トラッカーを体から離す
トラッカーが体から遠いと背面側にあるベースステーションから物理的に認識されやすくはなるので、あえて体から離す方法があるようです。
ベースステーションどれか一つしか認識しない場合の対処
特にOculus系+Viveフルトラ環境などでベースステーションを個別に購入した場合、2つベースステーションを設置しているのにどちらか片方しか認識されないという事象が起こったりします。
ベースステーションは「チャンネル」と言う概念が存在し、これが同一なものは1つしか認識されない模様です。
なのでこの場合以下で紹介されているようにベースステーション裏面の穴でチャンネル設定を変更すると両方認識されるようになる可能性が高いです。
トラッカーのペアリング問題への対処
Viveトラッカーのドングルが多重にペアリングされてトラッキングが飛びまくる問題解決した!!!!!
— Yasuda (@taimiso0319) 2022年7月29日
よくネットに書かれてる、
「SteamVRの全USBデバイスを削除」して一個ずつペアリングしなおすは関係ない。
Windows再インストールもダメ。
手順は続きに書く (1/5)
トラッカー一個だけ認識しない問題
— 犬若丸かなめ@VRChat (@inuwakamaruVR) 2019年4月23日
VIVE関連(ドングル含む)全部外してPC再起動
↓
VIVE繋げて通常起動。コントローラーペアリング×2
↓
ドングル1個だけ刺してトラッカーをペアリング
↓
別のドングルに差し替えて別のトラッカーをペアリング
↓
全部トラッキングできたらすべてのドングルを刺す。
トラッカーの持続時間を増やしたい
Viveトラッカーは5,6時間で充電が切れてしまうため、それ以上連続して使用するためには対策を講じる必要があります。
バッテリーを使う
モバイルバッテリーをトラッカーに付けて充電しながら使うことで持続時間を延ばすことが可能です。
ただ固定の方法は色々考える必要があり、マウンターを作っている人などもいます。
また市販の専用品もあります。お金が出せるならこちらのほうが楽かもです。
TrackStrap Plus for VIVE Trackersrebuffreality.com
有線充電しながら使う
USBケーブルで電源と繋ぎながらプレイする方法です。事実上無限にトラッカーを使い続けることが出来ます。(筆者はこれを使っています)
特に回転しながらダンスするなど激しい動きなどには不向きですが、VRChatフルトラ民が一般に行う日常動作程度なら多少煩わしい程度で十分実用的です。
フルトラ環境を導入しても使わなくなってしまう人も存在するのですが、この方法だと「トラッカーの充電が切れて3点トラッキングになってしまう」という面倒くさい事象が存在しなくなるため、フルトラ環境の持続にも繋がる……かも?
方法
必要な物↓
- 急速充電系対応の(要は供給電力が大きい)USB充電アダプタ
- アダプタ~腰までのUSB延長ケーブル(USB TypeA→USB TypeA)
- 腰に付けるUSBハブ
- 腰~トラッカーへのUSBケーブル(USB TypeA→micro USB)x3
USB充電アダプタについては筆者はたまたま家に余っていた9V2A(18W)の給電が出来る物(Huaweiスマホのやつ)を使いました。他で試したわけではないので「18Wでなければダメ」とは言えません。まずは手持ちの充電器で試してみるのをおすすめします。
USB延長ケーブルについては長さに気をつける必要があります。
まず前提としてUSB 2.0の規格上USBケーブルの最大延長は5mです(3.0だともっと少ない)。腰~トラッカーへのケーブルが1m弱必要であることを考えると残りは4mです。市販では3mになると思うので、3mで良いならそれっぽい充電ケーブルを買うので良いかもしれません。
しかし有線でプレイする以上長いに越したことはありません。筆者はトラッカーを外さずに冷蔵庫まで行けるように5mの延長ケーブルを買いました。このとき規格から外れてしまうため、「USBリピーターケーブル」あるいは「USBアクティブケーブル」と呼ばれるものを使うと安心です(ただしこれは通信に関してだと思うので給電だといらないかもしれないです)。
筆者は以下をヨドバシで買って使っています。
https://www.yodobashi.com/product/100000001003785694/www.yodobashi.com
腰に付けるUSBハブは3つ又のちょうど良いやつがあります。普通ので良いですが、差し込み口が堅く外れにくいのをおすすめします。
これらを接続して、腰になんらかの方法でUSBハブを固定して(トラッカー用ベルト系だとわっかが付いてたりするのでそれにケーブルを通すなどして)有線接続完成です。
PC直接続ならドングルも不要?
Viveトラッカーは元々「トラッカーとPCを直接USBケーブルで接続するとドングル不要でPCで認識できる」という仕様がありますが、PCに接続する方法だと大体消費電力に対して給電電力が足りず、無限には出来なくなります。上述のようにドングルを利用した状態でコンセントと直につなぐ方法がおすすめです。
「無線充電しながら」はまだできない
トラッカー関連で「無線充電」というキーワードもありますが、これらはQi充電規格のスマホと同様「置くだけで充電」を企図したものであり、プレイ中に持続して充電する手段では無いことに注意が必要です。
遠距離充電技術としては以下のような記事がありますがまだ技術自体が製品化には至っていないようです。
先行研究
主に固定具やUSBケーブルなどの知見を発見しました。充電器については言及が無いため、やはり割と汎用的な物で良いのかもです。
俺のフルトラ有線化の研究成果!
— みずがめ座 (@mizugameza2201) 2019年1月7日
これが行き着いた先だと思う!
きよとりさん(@Droid_VRC )のトラッカーマウンター以外は全部Amazonで揃えて合計6500円で、インシュロックがあると纏めるのに応用効きやすい。
Pro前提ではありますが、トラッカーの充電を気にしなくていいというのはかなり快適です。 pic.twitter.com/3HEt2jBmya
非標準フルトラ
「ViveトラッカーをベースステーションつきHMD(Vive, Index等)で使う」という標準的な環境以外の方法です。
各方法とも擬似的に自前デバイスをViveトラッカー相当としてSteamVRに認識させて動作させることができます。
ViveトラッカーをOculus系で使用する
ViveやIndex等ベースステーションを使わない方式からフルトラッキングをする方法です。
基本的にRift SもQuestもQuest 2も変わらないので以下を読めばなんとか……。
ただ導入時限定ではあるものの結構ハマりどころはあります。経験者に聞くなどするとスムーズかも知れません。
よくあるハマりどころ
steamvr.vrsettingsを編集する際に、行末尾のカンマ(,)に注意してください。- このファイルは「JSON」という記述形式でかかれていて、同じ
{}内にある要素群のうち最後の要素は末尾カンマ無し、それ以外は末尾カンマ有りにする必要があります。 - もしこの記述をミスるとファイルがSteamVRによって自動的に上書きされて設定が無かったことになってしまいます(それまでにSteamVRで行った設定もリセットされます!)。上手くいかなかったら設定ファイルをもう一回見直して、変に書き換わっていないか確認してください。
- このファイルは「JSON」という記述形式でかかれていて、同じ
- OpenVR-Space CalibratorはSteamVR再起動などをしないとエラーを吐くことがあります。あるいはOpenVR-Space CalibratorをSteamVRより先に起動しないと登録されなかったりする場合もある気がします。起動順などを確認してください。
- ダメな場合はSteamVRなども含めて再インストールすると上手くいく……かも……。(場合によってOpenVR AdvancedSettingなどもインストールし直しになったりして面倒ですが……)
キャリブレーションの勘所
VIVEトラッカーのOculus利用におけるキャリブレーションではよく「(コントローラーとトラッカーをくっつけた状態で)8の字に回す」という紹介がされていることがありますが、これはあまり効率が良くない場合もあります。
ようは位置と回転が分かれば良いので、
- (コントローラーとトラッカーをくっつけた状態で)ずれないように体の前に持つ
- 左右どちらかに体を横回転移動させてから戻す
- 今度は上半身を上に傾けて縦回転移動させてから戻す
というのをキャリブレーション時間中に一回だけやると経験上よく位置が合いました。我流で上手くいっていない場合は試してみて下さい。
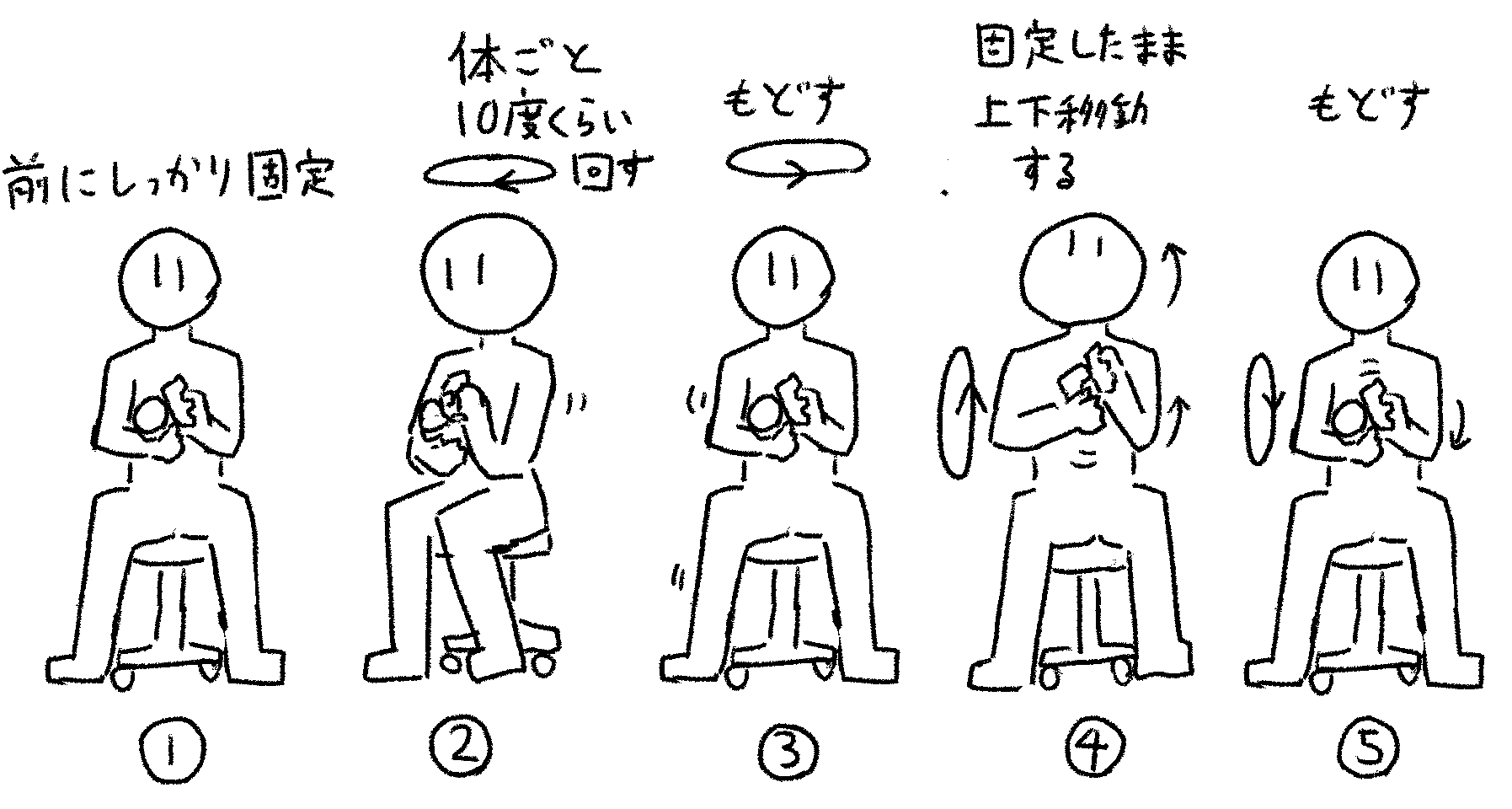
自動キャリブレーション
トラッカーを1つ余分に使うことで自動的にキャリブレーション出来る仕組みができたようです。
【試験的リリース・自動キャリブレーション】
— bd_ (@bd_j) 2022年7月31日
OpenVR-SpaceCalibratorに手を加え、HMDにトラッカーを装着することで自動的にキャリブレーションができるようにしてみました。https://t.co/XqSDQGV1AU
Haritoraを使用する
加速度センサーIMU(慣性計測ユニット)式(ざっくりジャイロセンサーとも呼ばれる)でベースステーション不要のフルトラデバイスです。
精度自体はViveトラッカーに劣るが、ベースステーションからの遮蔽を気にせずに動き回れるため、例えばVR睡眠で布団をかぶったり、Quest+VirtualDesktopなどの完全無線環境なら別の部屋に行ってもトラッキング継続が出来たりするというメリットもあるらしいです。
価格的に普通に4万円とかするのでベースステーションが既にある場合(ViveやIndexを購入した場合)は普通にViveトラッカーを選ぶのが一般的にベストだと言えると思いますが、Oculus系だとベースステーション代金が浮いて4,5万円節約できるので選択肢に入ってくると思います。
執筆時点では品切れ中ですが、いずれ復活するのではないかと。
kinectを使用する
Xbox 360など用の周辺機器kinectをトラッキングに使ってしまう方法です。
トラッカーを付けるのではなく映像から解析する方法なので、体に何も付けなくて良い反面、正面以外の検知は苦手らしいです。
https://blog.hinaloe.net/2020/09/19/steamvr-1-14-kinect-vrchat/blog.hinaloe.net
katlocoを使用する
VR用足踏み移動デバイスKAT locoのモーションキャプチャー機能を使う方法です。
ベースステーション不要で3万円台です。
Viveトラッカーよりはやはり精度的に劣るらしいですが、価格面および足踏み移動に魅力を感じるならアリかも知れません。
VSmartTrackerを使用する
手持ちのスマホをトラッカーとして使用してしまう方法です。
スマホ1台が1つのトラッカーになるため対応スマホを最低3台持っていないと「フルトラッキング」とはいきません。
しかし1台のみを使用し「腰トラッキングのみ」の環境を作ることも可能です。
腰トラのみでも結構表現が広がるので、それを試してみたい場合はアリかも知れません。
ただトラッカーの更新頻度が遅くややガタってるように見えたり、キャリブレーションがちょっと面倒だったり、Windowsの更新やiOSの証明書更新期限に対応できていないなど困難もあるので、ある程度人柱的な精神で使うのをおすすめします。
対応スマホなら2000円という破格の安さでトラッカーが手に入るので、純粋な価格面ではかなりのアドバンテージがあります。
ハードウェア系
メガネを付けてVRがやりたい
現状多くのHMDにおいては一応眼鏡をかけてプレイすることが可能ではあるものの、眼鏡の大きさによっては入れるのが困難であったり、鼻あての所が痛くなったりと快適ではありません。
このためVRHMD用の眼鏡レンズアタッチメント商品が販売されています。 どれも本職の眼鏡屋の商品であるため度数などを伝えて正確な眼鏡を作れます。(diVRseは眼鏡処方箋が必要です) 実際大変快適なので眼鏡民には凄くオススメ。
isamuseisakusyo.booth.pm この商品系を最初に始めた老舗です。 Pimax系以外の殆どのHMDに対応しています。 Quest / Quest 2 / Rift S / Oculus Go / Oculus Rift CV1 VIVE Pro / VIVE / VIVE Cosmos / VIVE Cosmos elite / VIVE Pro Eye / VIVE Pro2 Valve Index / HP Reverb / エレコム VRG-M01 / Pico VR
isamuseisakusyo.booth.pm Pimaxシリーズ対応のものです。
js2y.com Quest / Quest 2 / Rift S / Oculus GoなどOculus系のみ対応です。
Oculus Rift Sが上手く起動しない
Rist Sを買ったけれどUSBっぽいエラーで上手く起動しないという場合、相性問題である可能性があります。
Oculus系はUSBコントローラーとの相性問題が激しいらしく、PC備え付けの端子でも上手くいくところと行かないところがあったりするようです。
実際に筆者は背面の端子で無理っぽかったので、USB端子増設しました……。
コントローラーの調子がおかしい
Oculusコントローラー等を長く使っていると、アナログスティックがドリフトする(触れていないのに勝手に入力される)ようになることがあります。
後ろに下がりっぱなしになったり、右に回転しっぱなしになったりするためかなり煩わしい状態ですが、この場合コンタクトスプレー(接点復活剤とも呼ばれる)が状況を改善する可能性があります。
この安い溶剤を雑にスティック接続部に吹きかけるだけでドリフトが直るというのはなかなか信じがたかったのですが、実際複数のフレンドから聞いたので自分もやってみたら本当に直りました。精密機器はよく分からない……。
なお場合によっては改善はする物の完全には直らなかったりと言うこともあるらしいため、一応過度な期待は禁物です。 ただどのみちダメだったら買い換えしかないこと、買い換えよりは圧倒的にコストが安いことなどから、一度ダメ元で試してみるのはおすすめだと思います。
一度直ってもまた再発することもあるので、その場合はもう一回使いましょう(十分量有ります)。
コンタクトスプレーと接点復活スプレーと接点復活剤と5-56と2-26
サビ防止・接点復活という触れ込みで同じ会社から色々な物が売られているのですが、結論から言えば「コンタクトスプレー」が正解な模様です。
これ系のものはプラスチックや樹脂などを溶かしてしまう溶剤が入っている事が多く、プラスチックと樹脂(基盤)に影響が少ないのは「コンタクトスプレー」であるとのことです。
Oculus Linkの難しいトラブル
Oculus LinkがUSBケーブルテストも2.5Gbps以上出てるにも関わらず黒い画面になる時、デバイスマネージャーからAMDのディスプレイアダプタOFFにするかNVidiaコントローラーのプログラム設定でOculusClient.exe足すと行けるらしい。これは対応ムズイ。 https://t.co/oVMINuLMBN pic.twitter.com/rVmH6dNanO
— sifue(吉村 総一郎) (@sifue) 2022年4月25日
Oculus Quest2+Oculus Linkでマイクが認識されない問題
そういうのがあるらしいです。(筆者はQuest2持ってないので伝聞)
Oculus Quest2の画質を上げる方法
そういうのがあるらしい(持ってない)
Quest用フェイスクッションが便利
https://t.co/ZeeXqFkOQLでご覧ください AMVR Oculus Quest 2 に対応フェイスクッション... https://t.co/uRzCT6xseQ
— ウミウシヲ / UMIUSiO in VR Kawaiiverse🐾 (@UMIUSiO) 2022年7月19日
そういえばこれ届いたんですけど、買って正解どころかマジで必需品でした
豆知識
VRChatの現在のローディングBGM
最初期のVRChatについて
FF外から「初期からSteamでは?」との文句があったので古のリンク置いときます
— ✞きょう✞ (@2ZGRG) 2021年10月6日
v0.1https://t.co/WOJwDaJwPQ
v0.2https://t.co/UrxaMBd4sL
「https://t.co/5KpsqHS60D」が出来た記念すべきv0.3.0https://t.co/UrxaMBd4sL
アバター盗難について
出来ることは少なく、そして必要以上に恐れることはありません。以下の記事が心得について詳しいです。
そもそも「コピーできる」というのはコンピューター世界の基本原理みたいなものなので、「コピーできない」ことはその代償となる大きな不便を抜きにはおよそ不可能だという前提の元、考えてゆくべきです。
盗難防止を称するツールも出てきていますが、VRChatの不安定性を鑑みると他人への干渉するタイプのツールは使わないことを強くおすすめします。
自身の手間が増えるタイプでPINコードを入力する方式はカジュアルなアバター盗用には有効な可能性があります。(いずれにせよ十分知識のある人の盗用を防げるものではありません)
海外製VRCアバター事情
VRの広めかた
以上
マジで全然まとまってないけど、こういうのいちいち説明するのが面倒な感じあったので殴り書きしました。
バグ系特にこう、てきとうにVRChat日本Wikiとかに転記してくれる人がいるとたすかりそうです。
