なんかDiscordで配信する文化が生じていたので、そのアーカイブを残す方法を書いてみた(某鯖に書いたのの転載)。
ゲーム音を乗せながらDiscord配信しつつ、ゲーム音・自身の声・Discord通話音声全て含めて録画可能とする設定です。
OBSをこのように設定する

ソース(図1「ソース」)の各項目
マイク [音声入力キャプチャ]
- 普通にマイク
- Discordに入れる物と同じ
既定のデバイス音声 [音声出力キャプチャ]
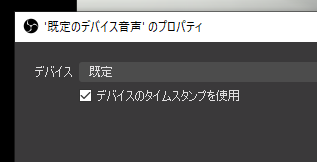
Application Audio Output Capture [Application Audio Output Capture]

- VRChatやその他ゲーム自体を指定(図3)
- VRChatやその他ゲームの音が個別で取れる
オーディオの詳細プロパティ(図1の上のウインドウ)
「音声ミキサー」→どっかの歯車→「オーディオの詳細プロパティ」で出る
- Application Audio Output Capture=「モニターのみ(出力はミュート)」
- マイク=「モニターオフ」
- 既定のデバイス音声=「モニターオフ」
設定→音声

以上
Discordの画面共有でOBSのウインドウを指定して配信し、かつOBSの「録画開始」を押せばアーカイブ有り配信になる。 アーカイブはてきとうなストレージで共有しよう。
しくみ
OBSには配信に出るはずの音声を自身で確認するための音声モニタリングという機能があり、そのため出力系統として「出力」と「モニター」の2つがある。
Discord画面共有にはどうやらこの「モニタリングデバイス」と同じ音声が出る模様
オーディオの詳細プロパティにおいて
- 「モニターオフ」=「出力」に出る
- 「モニターのみ(出力はミュート)」=「モニター」に出る
- 「モニターと出力」=「モニター」と「出力」に出る
というルーティングになる
なので
- ゲーム音のみを「モニターのみ」でDiscord画面共有にのせる
- 「既定のデバイス音声(=ゲーム音とDiscord通話音)」と「マイク」、つまり聞こえる全ての音を「モニターオフ」で「出力」(録画に乗る)に出して録画する
ことでゲーム音あり配信&全音声が乗った録画が可能になるはず。
Tips
ちなみに「既定のデバイス」を設定するのは簡単のためであって、例えばDiscordとゲームを色々設定した結果どちらもが「Realtekなんとか」に音声が出る状態になっている場合、「既定のデバイス」をその「Realtekなんとか」に読み替えて設定しても問題ないはず。
余談
なおこの
「モニター」音声がDiscord画面共有に出る
という仕様のおかげで、配信前にDiscord画面共有をすることでVのDiscordコラボでコラボ者も実際に配信に乗る音量を確認出来ている説がある
OBSを弄るとVの裏側が技術的に垣間見られて良い(てきとう